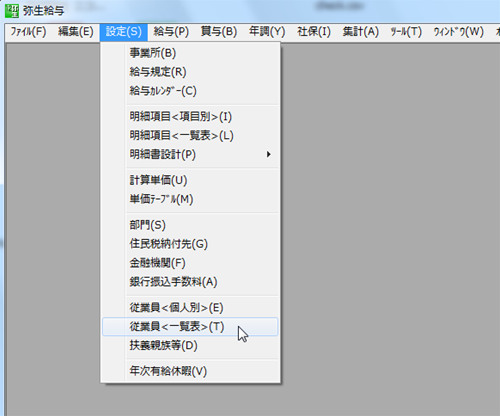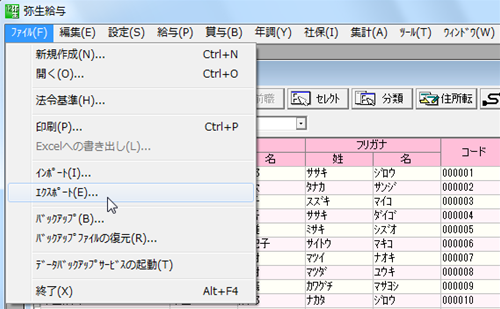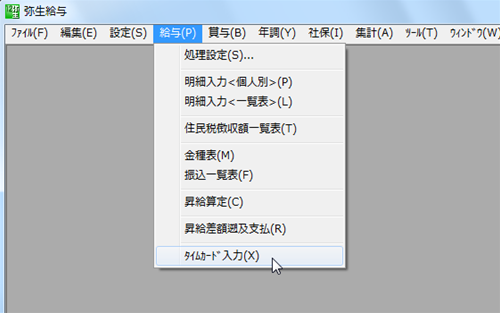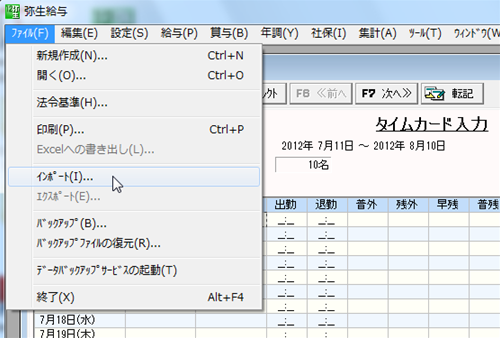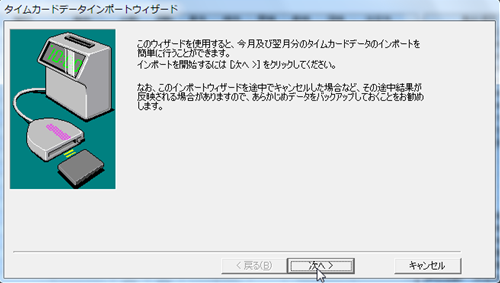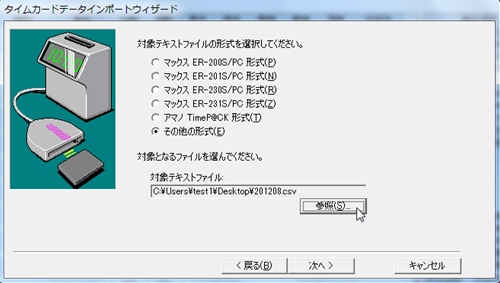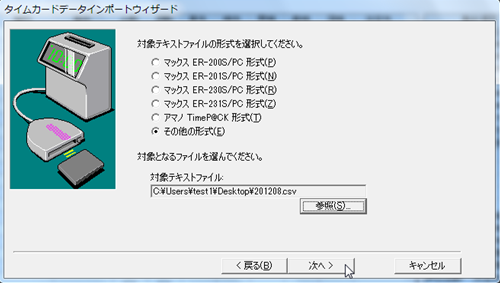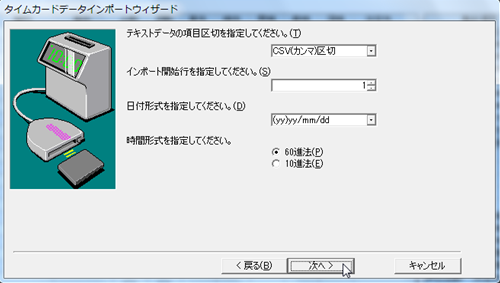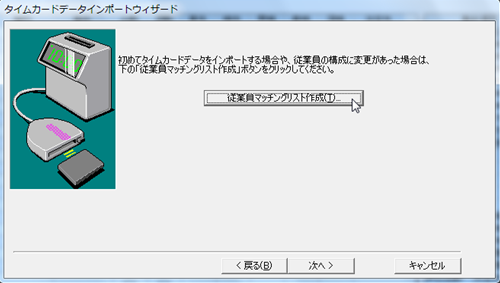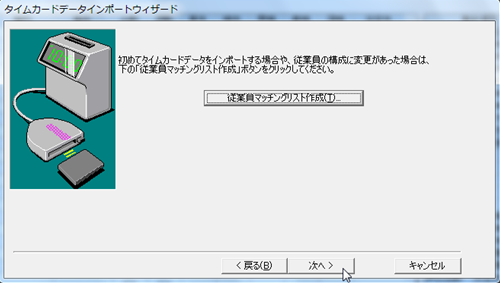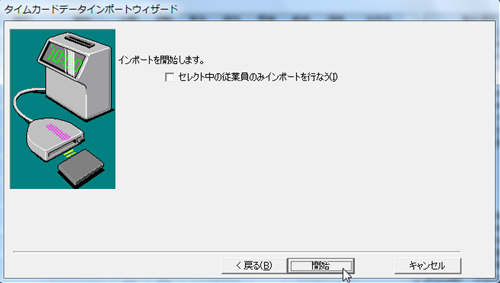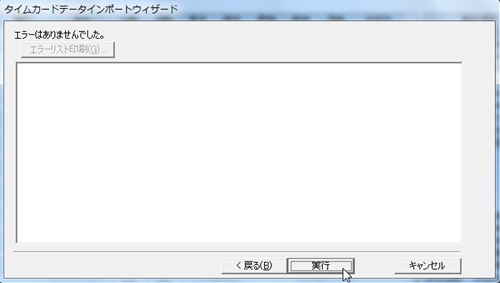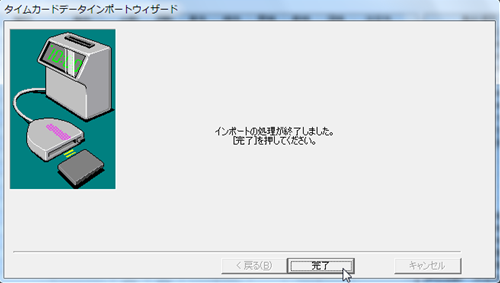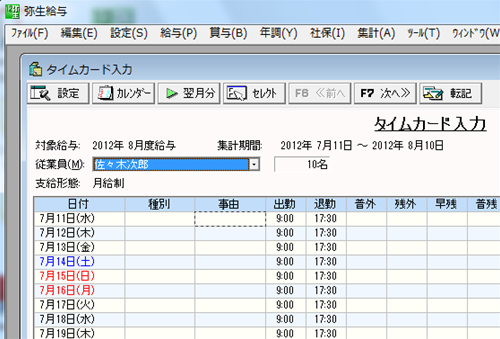弥生給与12
弥生株式会社 弥生給与12 とeタッチレコーダーとのデータの連携方法を説明します。
- 取扱説明書の「4.6 給与計算ソフトとの連動」の章もあわせてご覧ください。
「弥生給与12」の社員情報を「eタッチレコーダー」に取り込む
eタッチレコーダーのご利用を開始する前に、「弥生給与12」の社員情報をもとに、メンバー情報データを作成します。
- 「弥生給与12」を起動します。
- メニューから「設定」-「従業員<一覧表>」をクリックします。
- メニューの「ファイル」-「エクスポート」をクリックします。
- 「参照」をクリックし、ファイルを作成する場所を指定してファイル名に「従業員.csv」と入力して「OK」をクリックします。

- 「弥生給与12」で出力したファイルをeタッチレコーダーに読む込むための形式に整形します。
- 出力したCSVファイルには、従業員の全ての情報が出力されますので、「従業員.csv」をExcel等の表計算ソフトで開き、「コード」「氏名」「所属部署」のデータだけになるよう編集します。
- データの先頭には1件目から社員情報が入っている必要があるので、1行目の項目名の見出し行を削除します。
「eタッチレコーダー」用に加工した社員データ例
"000001","佐々木 次郎","営業部"
"000002","田中 三次","経理部"
"000003","鈴木 舞子","営業部"
"000004","佐々木 大吾","製作部"
"000005","御崎 静雄","人事部"
"000006","斉藤 真紀子","人事部"
"000007","松井 直樹","営業部"
"000008","松田 祐樹","製作部"
"000009","川口 正義","人事部"
"000010","中田 次郎","経理部"
- 加工したデータは、ファイル名を「member.csv」とし、データ転送用USBメモリにコピーします。
- eタッチレコーダーを起動し、管理メニューの [4]読み込みメニュー を選び、 [2]メンバー(社員)情報の読み込み を選んでデータを読み込みます。
「弥生給与12」と連携させるための設定
「弥生給与12」と連携させる打刻データを出力するために、eタッチレコーダーの設定情報「config.csv」を設定します。
- 設定情報「config.csv」をデータ転送用USBメモリに複製保存し、別のパソコンで加工します。
- 基本設定の選択を「会社用」とした場合には、「打刻出力用途2」が「給与計算ソフト用」として設定済ですので、これを利用して、たとえば以下のように値を設定します。
| 打刻出力用途2 | 給与計算ソフト用 |
|---|---|
| 打刻出力期間2 | 前月 |
| 打刻出力フォルダ2 | out2 |
| 打刻出力ファイル名2 | %y%m |
| 打刻出力ヘッダ2 | (空欄) |
| 打刻出力データ2 | %X,%y/%m/%d,%H:%M,%H:%M |
- 先頭の「%X」で、社員番号を出力します。
- 月締日や利用目的に応じて、「打刻出力期間2」、「打刻出力フォルダ2」、「打刻出力ファイル名2」、「打刻出力ヘッダ2」にも適切な値を入力します。
- 加工した設定情報をeタッチレコーダーに読み込みます。
管理メニューの [4]読み込みメニュー を選び、 [1]設定情報の読み込み を選んでデータを読み込みます。
- 打刻記録の出力形式は、設定情報で最大5件まで登録可能です。ここでは4件目に登録していますが、ほかの打刻出力形式の利用状況をふまえ、別番号の打刻出力用途に上記と同様の設定を登録し、そちらを利用してもかまいません。
出退勤管理
eタッチレコーダーの運用を開始します。
社員が出退勤時にIC カードをタッチして、出退勤時刻を記録します。
「弥生給与12」に打刻データを取り込む
- eタッチレコーダーの管理メニューから [1]打刻記録の出力メニュー を選び、 [2]給与計算ソフト用 を選んで、データ転送用USBメモリに打刻データを出力します。
- ファイルは、設定情報の「打刻出力フォルダ2」で指定したフォルダ(たとえば「out2」フォルダ)に 年月.csv (201207.csv など) として出力されます。
「eタッチレコーダー」の打刻データ例
000001,2012/06/11,09:00,17:00
000002,2012/06/11,09:00,17:00
000003,2012/06/11,09:00,17:00
000001,2012/06/12,09:00,17:00
000002,2012/06/12,09:00,17:00
000003,2012/06/12,09:00,17:00
- 「弥生給与12」のメニューから「給与」-「タイムカード入力」をクリックします。
- メニューから「ファイル」-「インポート」をクリックします。
- 「次へ」をクリックします。
- 「その他の形式」を選択し、「参照」をクリックして「eタッチレコーダー」で出力した打刻データのファイル名を指定します。
- 「次へ」をクリックします。
- 「タイムカードデータインポートウィザード」画面で
「CSV(カンマ)区切」 「1」 「(yy)yy/mm/dd」 「60進法」
と指定して「次へ」をクリックします。
- 「項目名」の欄と「データ行」の内容が合っていることを確認して「次へ」をクリックします。
- 「従業員マッチングリスト作成」をクリックします。
- 「自動作成」をクリックします。

- 「従業員特定文字項目」が「従業員コード」になっていることを確認して「OK」をクリックします。

- リストが自動で作成されますので「閉じる」をクリックします。

- 「次へ」をクリックします。
- 「セレクト中の従業員のみインポートを行なう」のチェックを外して「開始」をクリックします。<
- 「実行」をクリックします。
- 終了したら「完了」をクリックします。
- タイムカード入力の画面で「出勤」「退勤」の時刻が取り込まれていることを確認してください。