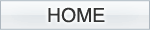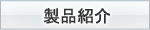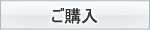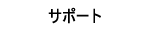キーボードドライバのインストール(Windows 8.1/8)
続いて、「キーボードドライバ」をインストールします。
本手順の最後に、PCの再起動が必要になります。不要なウィンドウはあらかじめ閉じておいてください。
- PC本体とμTRONキーボードの接続をはずします。
- スタート画面で、左下の矢印をクリックします。
Windows 8の場合は、スタート画面で、マウスの右ボタンをクリックし、「すべてのアプリ」をクリックします。
- 「Windowsシステムツール」内の「コントロールパネル」をクリックします。
- コントロールパネルの「表示方法:カテゴリ」で、「システムとセキュリティ」をクリックします。
- 「システム」をクリックし、左側の「デバイスマネージャー」をクリックします。
- 「デバイスマネージャー」のウィンドウが現れます。
- 「キーボード」の[▷]をクリックし、ツリーを開きます。
- PC本体のUSB端子に、μTRONキーボードを再度接続します。
「キーボード」のツリーに「HID キーボードデバイス」の項目が追加で表示されます。
†すでに別のUSBキーボードを利用していた場合は、ステップ8の時点ですでに、「HID キーボードデバイス」が現れています。μTRONキーボードの接続により、「HID キーボードデバイス」という同じ名前の項目が追加で表示されます。
- もしμTRONキーボードの右上のTRONランプ(青色)が点灯していない場合は、左下の[Fn]キーを押しながら右下の[TRON]キーを押し、TRONモードにします。
- 「HID キーボードデバイス」をダブルクリックします。
†すでに別のUSBキーボードを利用していた場合は、新規に表示された「HID キーボードデバイス」の項目をダブルクリックしてください。既存の項目か新規に表示された項目かを区別できるように、ステップ8の時点で既存の「HID キーボードデバイス」を選択し反転状態にしておくとよいでしょう。2つの「HID キーボードデバイス」の項目のうち、反転状態になっているのが既存の項目、反転状態になっていないのが新規に表示された項目となります。
- 「HID キーボードデバイスのプロパティ」のダイアログが現れます。
- 「ドライバー」タブをクリックします。
- [ドライバーの更新]をクリックします。
- 「どのような方法でドライバーソフトウェアを検索しますか?」のダイアログが現れます。
- 「コンピューターを参照してドライバーソフトウェアを検索します」をクリックします。
- 「コンピューター上のドライバーソフトウェアを参照します。」のダイアログが現れます。
- 「コンピューター上のデバイスドライバーの一覧から選択します」をクリックします。
- 「このハードウェアのためにインストールするデバイスドライバーを選択してください。」のダイアログが現れます。
- [ディスク使用]をクリックします。
- 「フロッピーディスクからインストール」のダイアログが現れます。
- [参照]をクリックします。
- 「ファイルの場所」のダイアログが現れます。
- 「ファイルの場所」で、Windows用キーボードドライバの解凍作業を行った「kbdrv」フォルダ内の「tron_kbd.inf」をクリックし、[開く]をクリックします。
- 「フロッピーディスクからのインストール」のダイアログに戻ります。「kbdrv」のフォルダがコピー元に指定されています。
- [OK]をクリックします。
- 「ドライバーソフトウェアの更新」のダイアログに戻ります。「モデル」の欄に「μTRONキーボード(TRON Mode)」が現れます。
- 「μTRONキーボード(TRON Mode)」をクリックし、[次へ]をクリックします。
- 「ドライバーソフトウェアの発行元を検証できません」のダイアログが現れます。
- 「このドライバーソフトウェアをインストールします」をクリックします。
- インストールが始まります。
インストールが終わると「ドライバーソフトウェアが正常に更新されました。」のダイアログが現れます。
- [閉じる]をクリックします。
- 「μTRONキーボード(TRON Mode)のプロパティ」のダイアログが現れます。
- [閉じる]をクリックします。
- 「今コンピューターを再起動しますか?」と聞かれるので、[はい]をクリックします。
- パソコンが再起動します。
これで、キーボードドライバがインストールされました。
変更履歴
- 2013年11月27日(水)
Windows 8.1の手順を追加。
- 2012年11月28日(水)
初版
サポート > インストールとアンインストール > キーボードドライバのインストール(Windows 8.1/8)
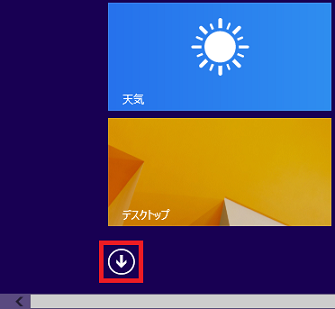
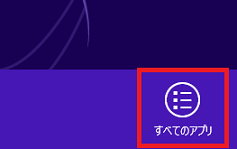
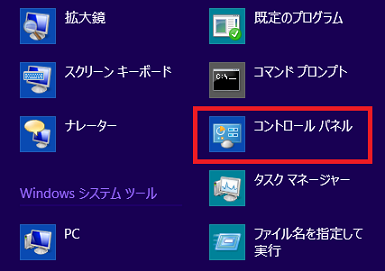
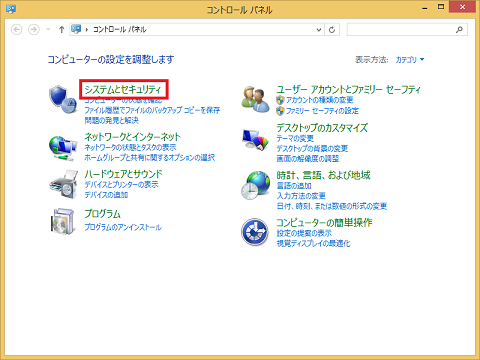
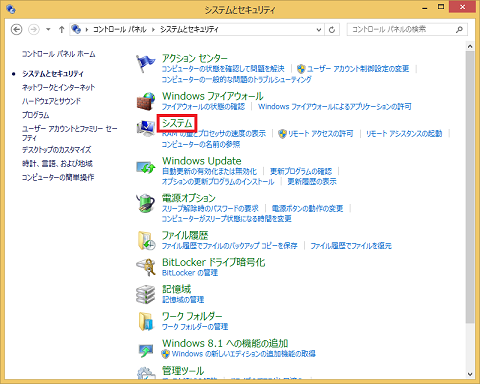
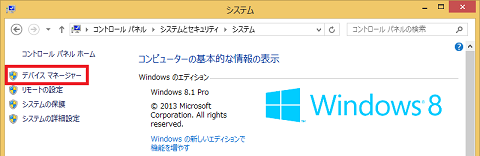
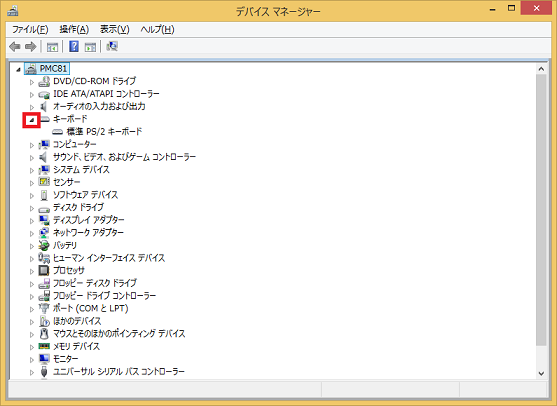
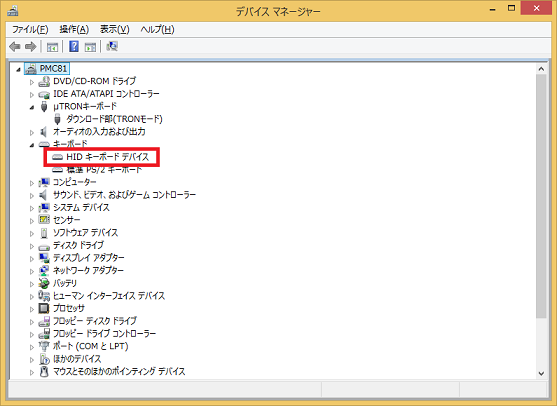
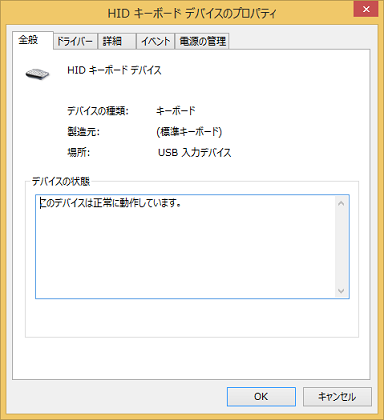
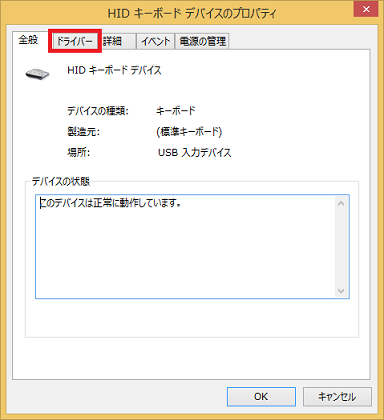
![[ドライバーの更新]をクリック](images/install_key_win81_05s.png)
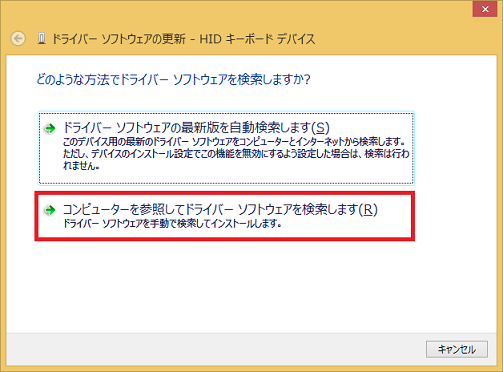
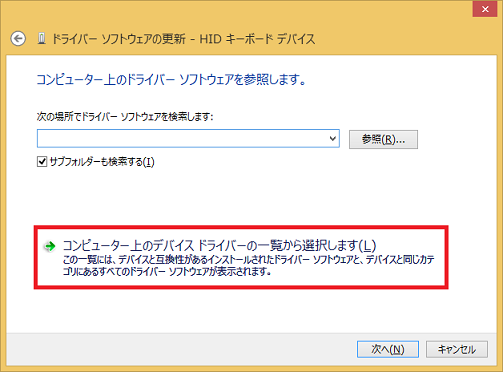
![[ディスク使用]をクリック](images/install_key_win81_08s.png)
![[参照]をクリック](images/install_key_win81_09s.png)
![[開く]をクリック](images/install_key_win81_10s.png)
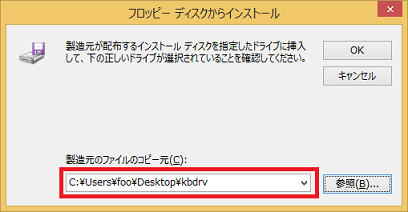
![[OK]をクリック](images/install_key_win81_12s.png)
![「μTRONキーボード(TRON Mode)」をクリックし、[次へ]をクリック](images/install_key_win81_13s.png)
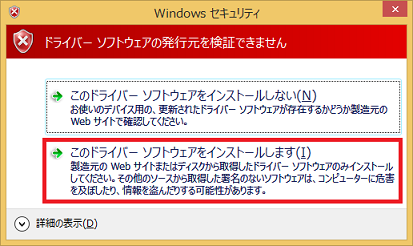
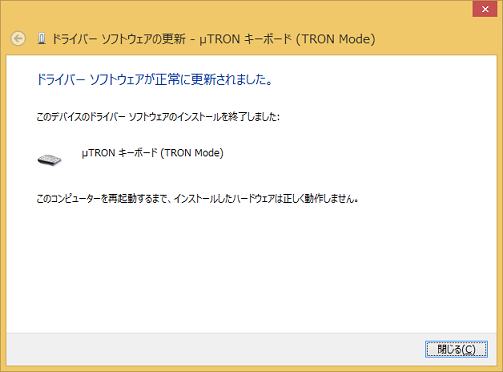
![[閉じる]をクリック](images/install_key_win81_16s.png)
![[閉じる]をクリック](images/install_key_win81_17s.png)
![[はい]をクリック](images/install_key_win81_18s.png)