『はじめてみようSlack』制作秘話
社内や社外の制作現場でやりとりするのに活用した機能や、便利さを実感した点などを紹介。
第1回 企画編
2016年8月3日
Slackの解説書の企画は、社内にSlackが導入されて業務のやりとりに利用しているなかで生まれました。
Slackのチャットコミュニケーションツールとしての使いやすさを実感し、日本語に対応していないというハードルを取り除けば、今後日本国内でも利用者が急増する可能性を秘めているからです。
スタートアップ時の企画検討や意見のすり合わせはSlackがメイン。タイトル案やキャッチコピー、目次案の検討など、企画書作成のたたき台になる意見交換がSlackのチャンネル内で活発に行われました。
Slack上でのやりとりは、議論の結論だけでなく経緯も振り返ることができるので、議事録のように使えます。
検索機能が充実していて、キーワードや日付で検索できるので、口頭でのやりとりも備忘録として残しておくと、振り返りが楽になります。
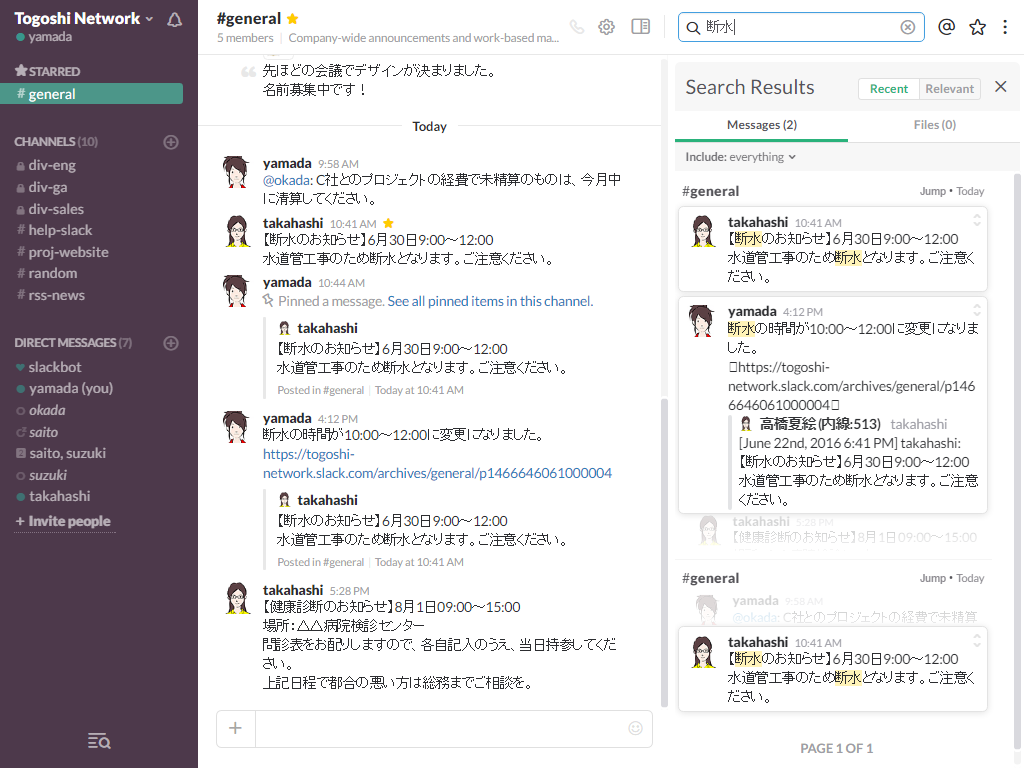
発言が長くなりそうなときは適宜ポスト機能を利用して、メッセージエリアをコンパクトに保ちました。
ポスト機能は、要件の書き出しにも重宝しました。メンバーと共同編集できるので、気付いたことがあれば、どんどん書き出していくことができます。
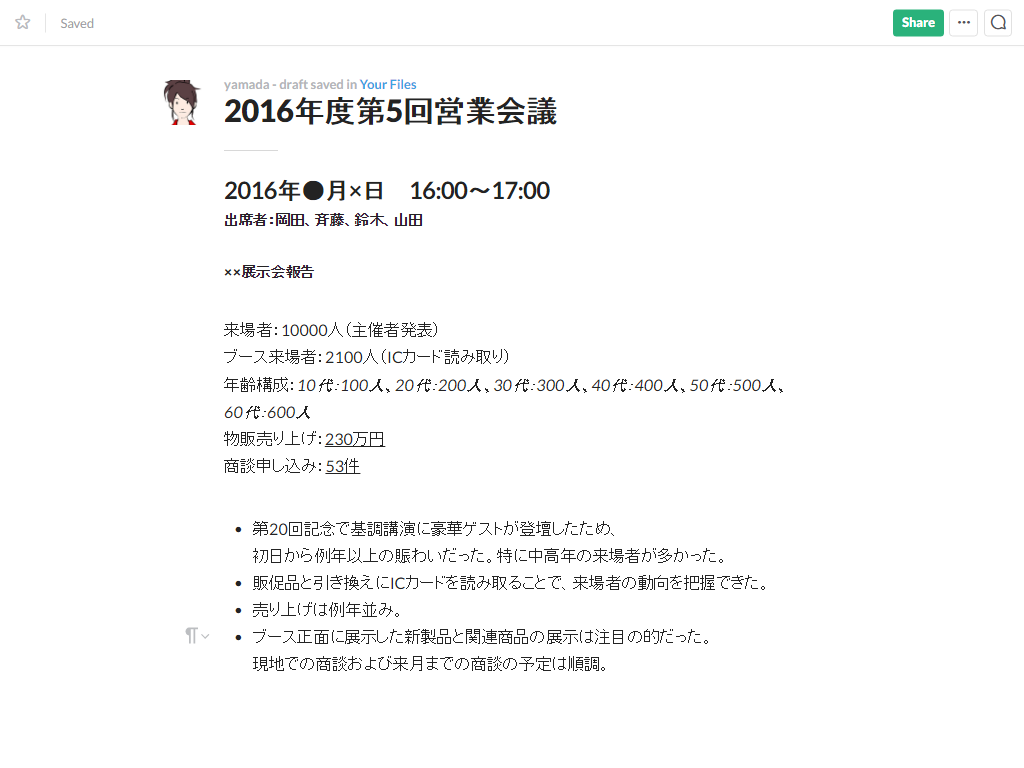
Slackに言及しているニュースサイトの記事などを共有する際に、リンク先の内容の一部が展開表示されるSlackは便利でした。
注目の記事には「スター」を付けておき、ブラウザのブックマーク代わりに使っています。
【続く】
『はじめてみようSlack』参照セクション
- 検索
- Section 13 メッセージを検索しよう
- ポスト
- Section 14 「ポスト」を使って文書を共同編集しよう
- スター
- Section 10 スターで目立たせよう
第2回 原稿執筆編
2016年8月10日
解説書の原稿を書くにあたって、社内のSlackユーザにヒアリングを行いました。
「導入時の説明に戸惑った」とか「プロフィールを設定するメニューが分からなかった」など声が上がった部分は、できるだけ詳しく解説するように心がけました。
よく使う機能や知っていると便利な使い方は、「Point!」や「Column」として紹介しています。
当初の予定よりもボリュームが増えてしまった機能については、章を分けたり独立した章を新設したりして対応しました。
章立ての変更はページ数や全体の構成に影響しますが、Slackで速やかに状況を共有できたので、各部門との調整もスムーズに行えました。
原稿を書いている間にも新機能が追加されたり画面が変わったりしたので、随時新しい情報を取り入れながら執筆していました。
早い段階で書き上げてあった章の画面が変わっていることに入稿直前に気がついて、大慌てで原稿を差し替えたこともありましたが、すぐにSlackで関係各所に連絡できたので、事なきを得ました。
特に影響の大きい担当者にはメンション付きで送ったので、すぐにメッセージに気付いて対応してくれました。
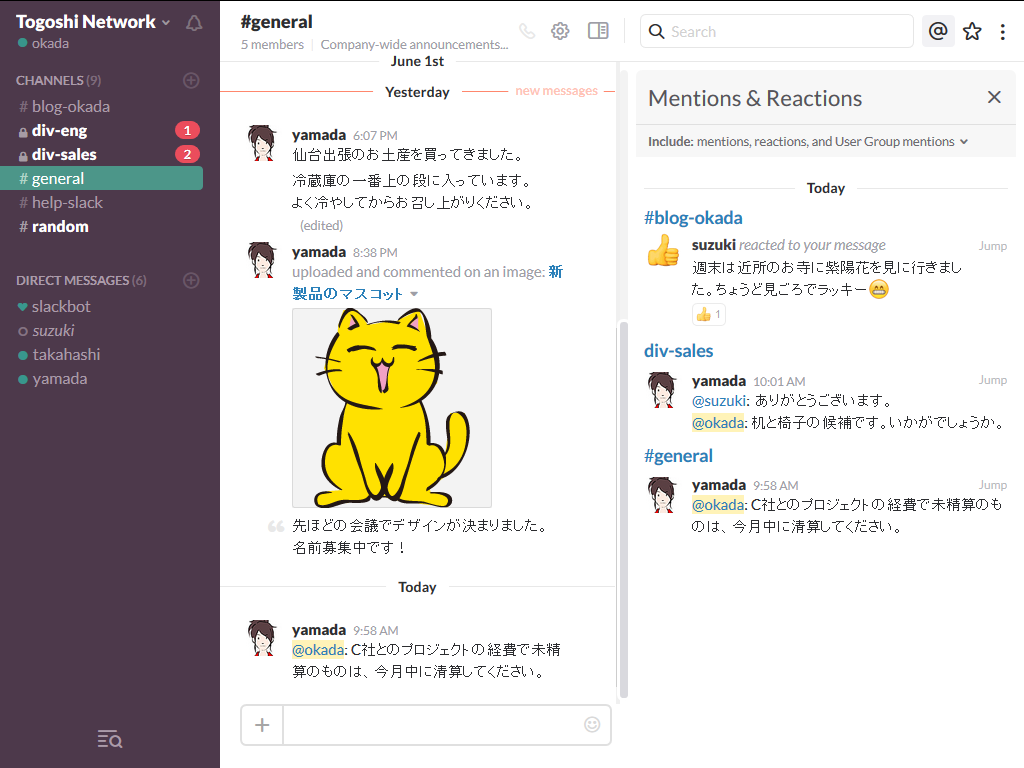
用語の統一や表現の確認などの細かい調整事項は、随時Slackで共有してリアルタイムで解決していったので、過去に作った解説本よりも効率よく執筆することができました。
【続く】
『はじめてみようSlack』参照セクション
- 導入
- Section 02 Slackの特長を知ろう
- プロフィールの設定
- Section 06 チームに参加しよう
- メンション
- Section 09 メッセージに注目してもらおう
第3回 デザイン会社とのやりとり編
2016年8月24日
組版を担当するデザイン会社とのやりとりにもSlackを使いました。
本書制作のために新しいSlackのチームを作成し、当社出版部のメンバーとデザイン会社のメンバーを招待しました。
オフィスが離れていても、ActiveやAwayの状態でお互いに在席/不在が把握できるので、メッセージを確認したかどうか気をもむ必要がありません。
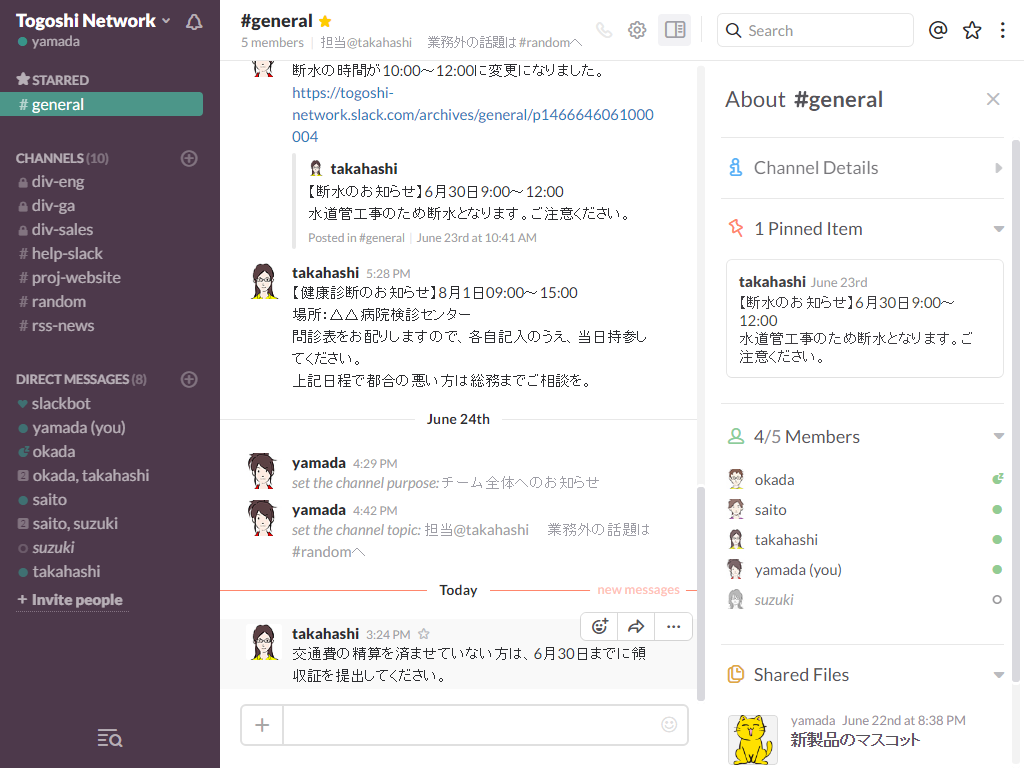
基本デザインの検討から細かいレイアウトの確認、用語の統一や表現の確認などの細かい調整事項は、Slack上で会話することで、リアルタイムでお互いの要望や疑問点が分かるので、短時間で解決できました。Slackはメッセージの修正ができるので、正確な情報だけを残しておけるのもメリットです。
対面での打ち合わせも数回行いましたが、事前に確認したい事項が共有できていると最小限の時間で済みます。Slackのおかげで、過去に作った解説本よりも効率よく執筆することができました。
原稿や図版の受け渡しには、Slackの外部連携機能を活用して、Dropboxに格納しました。
Dropboxの共有リンクをメッセージに貼り付けたり、ファイルをインポートしたりすることで、Slackから直接ファイルを取り込むことができるのがとても便利でした。
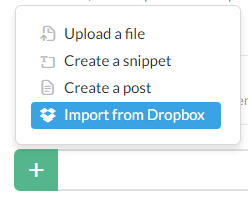
もちろん、Slack上に直接ファイルをアップロードすることもできますが、Dropboxのようなクラウドストレージサービスを使うと、多数のファイルをフォルダにわけて管理したり、パソコンのローカル環境に同期させて管理したりできるメリットがあります。
また、Slackのチームに参加していない関係者とも、ストレージ内の固有のリンクを使ってデータを共有することもできます。
社外のメンバーとのやりとりが発生する場合は、お互いの環境を事前に把握しておき、外部連携機能をうまく活用すると良いでしょう。
【続く】
『はじめてみようSlack』参照セクション
- 在席/不在の確認
- Section 02 Slackの特長を知ろう
- メッセージの修正
- Section 08 メッセージを発言しよう
- Dropboxとの連携
- Section 15 外部のサービスと連携しよう
第4回 校正編
2016年8月31日
初校から入稿までの出版部とデザイン会社とのやりとりも、Slackのおかげで非常に迅速に進められました。
今までは、ある程度まとまった分量の校正を終えてからデザイン会社に修正を依頼していましたが、Slackでやりとりできるようになってからは、チェックが終わった箇所から随時赤字原稿を渡すようにしました。
ページ単位で修正の依頼や修正内容の確認のメッセージを送り合い、赤字原稿はスキャン画像をDropboxにアップロードして、Slackで共有します。
メッセージが届くとデスクトップやモバイルに通知されますし、未読メッセージのあるチャンネルが強調表示されるので、見逃しもありません。
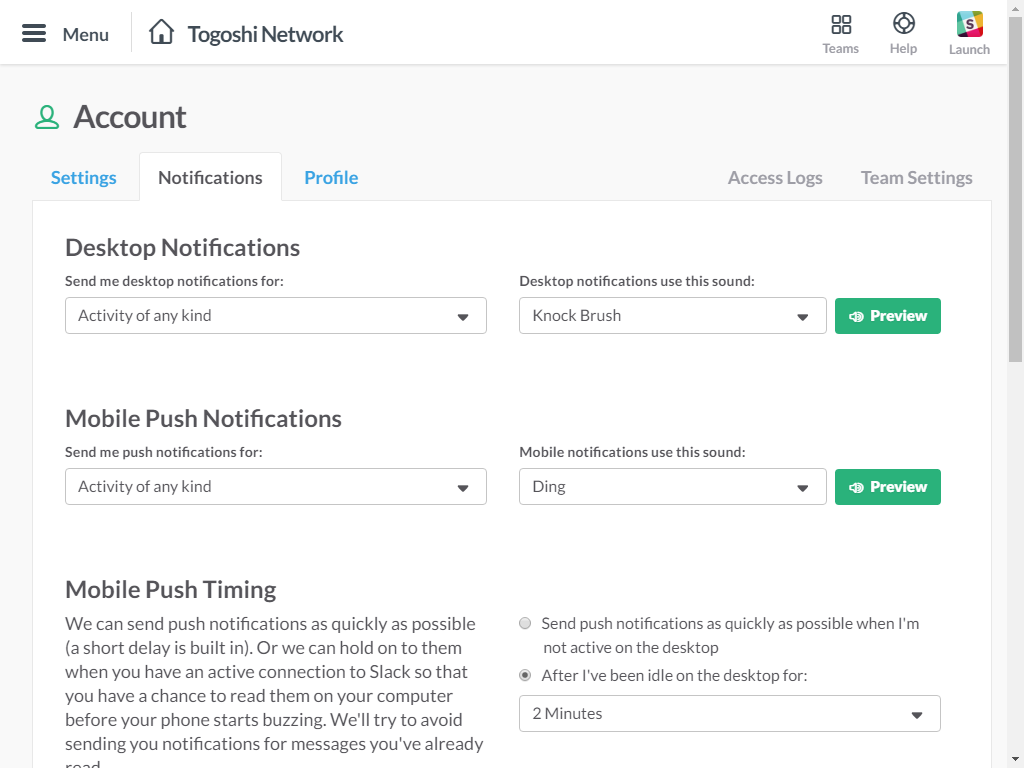
もしこれまでのようにメールや電話でのやりとりが中心だったら、締切が迫るなか、こんなに円滑に進められなかったでしょう。
チャンネルの中ではリアルタイムに同じ画面(メッセージエリア)を共有しているので、関係者間での行き違いがなく、お互いの待ち時間も短かくて済みました。
Slackの機能追加などに対応するために、入稿の締切直前まで細かいやりとりが続いてしまったのですが、Slackを使っていたからこそギリギリまで作業ができたのだと思います。
【続く】
『はじめてみようSlack』参照セクション
- 通知
- Section 19 通知を設定しよう
- メールとの違い
- Section 31 スムーズな導入のために工夫しよう
第5回 まとめ
2016年9月7日
Slackを使ったおかげで、過去に同様の書籍を作ったときよりも、納期を約1ヶ月短縮できました。
企画の途中からSlackチームに招待された執筆者や編集者には、まずパブリックチャンネルで公開されている過去のやり取りを読んでもらい、経緯を理解したうえですぐに業務に加わってもらうことができました。
これまでのようにメールでのやりとりだったら、過去の経緯を知ってもらうために資料をまとめ直したり、メンバーが加わるたびに会議を開いたりする必要があり、情報共有に時間がかかってしまったでしょう。
当社では、社内全体やプロジェクトごとの連絡にもSlackを活用しているので、社内の業務効率が上がっていることを実感しています。
本書やこのコラムを読んでSlackに興味を持たれた方は、ぜひチームを作成して使ってみてください。
さて、本書が完成した際に、Slack社に出版のご報告をしたところ、ステキなプレゼントをいただきました。ありがとうございます!
また、後日、完成した本書をSlack社にお送りしたところ、「日本語は読めませんが、今まで発行されたSlack解説書の中でいちばん詳しい記述がされているようです。今、会社の受付ロビーの雑誌棚に、Forbes誌などと一緒に置いています」とコメントいただきました。

※オリジナルグッズは、Slack Shopで購入できます。
https://slack-shop.myshopify.com/
『はじめてみようSlack』情報ページでは、これからもSlackを使っている方やSlackに興味がある方のために、さまざまな情報を提供していく予定です。今後の更新にご期待ください。
【おわり】