マニュアル
目次
- 電子書籍を選ぶ
- 電子書籍を読む
- ナビゲーションバーの操作
- 電子書籍の管理
- 電子書籍を取り込む
- 書籍を分類する
- 立体スクロールの操作
- ホームビュー機能
- サムネール機能
- ウェブを見る
- 電子書籍(PDF)を購入する
- ヘルプを見る
- その他
1. 電子書籍を選ぶ
Smooth Readerには「書庫」と「図書室」の2つの画面があります。
書庫には登録したすべての本が格納されます。図書室には書庫の本のうち、棚分類タグを付けた本だけが並びます。
※ 図書室に本を並べるためには、書庫で書籍の分類を行ってください。
- 本棚表示形式切り替え
 表紙形式
表紙形式
PDFファイルの最初のページを表紙としてサムネイル表示(縮小表示)します。表紙に棚分類タグを表示します。 リスト形式
リスト形式
ファイル名、ファイルサイズ、更新日時、最後に閉じたページ/総ページ数、棚分類タグを表示します。
登録したPDFに著者名(Author)設定がある場合は一覧に表示します。
Smooth Reader電子書籍ストアで購入した電子書籍(PDF)は、 と一覧に表示します。
と一覧に表示します。
Smooth Reader電子書籍ストアでダウンロードしたサンプル書籍(PDF)は、 と一覧に表示します。
と一覧に表示します。
※ ページ数と著者名は書籍登録時には表示されません。一度書籍を開くと一覧に表示されるようになります。
- 書庫で
 をタップすると「ファイル名順」「更新日順」「閲覧日順」「登録日順」「著者順」を選んで並べ替えられます。
をタップすると「ファイル名順」「更新日順」「閲覧日順」「登録日順」「著者順」を選んで並べ替えられます。
- ファイル名順
文字コード順に表示します。 - 更新日順
ファイル更新日時の新しいものを上位にして表示します。 - 閲覧日順
最近読んだものを上位にして表示します。 - 登録日順
最近登録したものを上位にして表示します。 - 著者順
登録したPDFに著者名(Author)設定がある場合に、文字コード順に表示します。
- ファイル名順
※ 著者順に並べ替える場合には、一度書籍を開いて一覧に著者名が表示される状態にしてください。
※ 著者名設定がない場合はリストの末尾に表示されます。
- 表紙形式の場合は表紙イメージ、リスト形式の場合はタイトルをタップすると、書籍が開きます。
- フリックまたはスワイプの操作で画面をスクロールします。表紙形式は横スクロール、リスト形式は縦スクロールです。
※ 表紙形式の画面でスワイプすると本棚が傾斜しスクロールが加速します。
詳しくは立体スクロールの操作をご覧ください。
- ステータスバー(画面上部の黒い部分)をタップすると、先頭に戻ります。
※ リスト形式のみ有効です。
- タブバーをタップすると、書庫と図書室の画面を切り替えられます。
 図書室
図書室
タグ付けされた書籍が仕切り付きの本棚に収納されます。 書庫
書庫
全ての書籍を並べて表示します。
2. 電子書籍を読む

 (読書方向:→、見開き表示:1ページ表示の場合)
(読書方向:→、見開き表示:1ページ表示の場合)
- 左端をタップすると瞬時に前のページへ戻ります。
タッチしたまま押さえると連続で前のページに戻ります。 - 左上をタップすると1ビュー(※)分戻ります。
- 左下をタップすると1ビュー分戻ります。
- 右端をタップすると瞬時に次のページへ進みます。
タッチしたまま押さえると連続で次のページに進みます。 - 右上をタップすると1ビュー分進みます。
- 右下をタップすると1ビュー分進みます。
- フリックした方向にページをスライドします。
- 画面中央部分をタップしてナビゲーションバーの表示/非表示を切り替えます。
ホームビューが設定されている時にダブルタップすると、直前のビューに戻ります。
※ 「ビュー」は、見開き表示が1ページでホームビューが設定されていない場合は、「ページ」を意味します。ビューの設定については、「ホームビュー機能」をご覧ください。

 (読書方向:→、見開き表示:2ページ表示の場合)
(読書方向:→、見開き表示:2ページ表示の場合)
登録したPDFの情報から、自動的に見開き2ページ表示と左右開きを判定します。
また、見開き2ページ表示時のページの操作方法は以下のように変わります。
※ 見開きの判定基準についてはFAQをご覧ください。
- 左端をタップすると前のページへ2ページ分戻ります。
タッチしたまま押さえると連続で前のページに2ページ分戻ります。 - 左上をタップすると1ビュー(※)分戻ります。
- 左下をタップすると1ビュー分戻ります。
- 右端をタップすると次のページへ2ページ分進みます。
タッチしたまま押さえると連続で次のページに2ページ分進みます。 - 右上をタップすると1ビュー分進みます。
- 右下をタップすると1ビュー分進みます。
- フリックした方向にページをスライドします。
- 画面中央部分をタップしてナビゲーションバーの表示/非表示を切り替えます。
ホームビュー設定時にダブルタップすると、直前のビューに戻ります。
※ 「ビュー」は、見開き表示が2ページでホームビューが設定されていない場合は、見開き2ページ分を意味します。ビューの設定については、「ホームビュー機能」をご覧ください。

 (読書方向:←、見開き表示:1ページ表示の場合)
(読書方向:←、見開き表示:1ページ表示の場合)
- 右端をタップすると瞬時に前のページへ戻ります。
タッチしたまま押さえると連続で前のページに戻ります。 - 右上をタップすると1ビュー(※)分戻ります。
- 右下をタップすると1ビュー分戻ります。
- 左端をタップすると瞬時に次のページへ進みます。
タッチしたまま押さえると連続で次のページに進みます。 - 左上をタップすると1ビュー分進みます。
- 左下をタップすると1ビュー分進みます。
- フリックした方向にページをスライドします。
- 画面中央部分をタップしてナビゲーションバーの表示/非表示を切り替えます。
ホームビュー設定時にダブルタップすると、直前のビューに戻ります。
※ 「ビュー」は、見開き表示が1ページでホームビューが設定されていない場合は、1ページを意味します。ビューの設定については、「ホームビュー機能」をご覧ください。

 (読書方向:←、見開き表示:2ページ表示の場合)
(読書方向:←、見開き表示:2ページ表示の場合)
登録したPDFの情報から、自動的に見開き2ページ表示と左右開きを判定します。
また、見開き2ページ表示時のページの操作方法は以下のように変わります。
※ 見開きの判定基準についてはFAQをご覧ください。
- 右端をタップすると前のページへ2ページ分戻ります。
タッチしたまま押さえると連続で前のページに2ページ分戻ります。 - 右上をタップすると1ビュー(※)分戻ります。
- 右下をタップすると1ビュー分戻ります。
- 左端をタップすると次のページへ2ページ分進みます。
タッチしたまま押さえると連続で次のページに2ページ分進みます。 - 左上をタップすると1ビュー分進みます。
- 左下をタップすると1ビュー分進みます。
- フリックした方向にページをスライドします。
- 画面中央部分をタップしてナビゲーションバーの表示/非表示を切り替えます。
ホームビュー設定時にダブルタップすると、直前のビューに戻ります。
※ 「ビュー」は、見開き表示が2ページでホームビューが設定されていない場合は、見開き2ページ分を意味します。ビューの設定については、「ホームビュー機能」をご覧ください。

 (読書方向:↓、見開き表示:1ページ表示の場合)
(読書方向:↓、見開き表示:1ページ表示の場合)
- 上端をタップすると瞬時に前のページへ戻ります。
タッチしたまま押さえると連続で前のページに戻ります。 - 右上をタップすると1ビュー(※)分戻ります。
- 左上をタップすると1ビュー分戻ります。
- 下端をタップすると瞬時に次のページへ進みます。
タッチしたまま押さえると連続で次のページに進みます。 - 右下をタップすると1ビュー分進みます。
- 左下をタップすると1ビュー分進みます。
- フリックした方向にページをスライドします。
- 画面中央部分をタップしてナビゲーションバーの表示/非表示を切り替えます。
ホームビュー設定時にダブルタップすると、直前のビューに戻ります。
※ 「ビュー」は、見開き表示が1ページでホームビューが設定されていない場合は、1ページを意味します。ビューの設定については、「ホームビュー機能」をご覧ください。

 (読書方向:↓、見開き表示:2ページ表示の場合)
(読書方向:↓、見開き表示:2ページ表示の場合)
ページ移動が上下方向で、見開き2ページ表示の場合は、縦方向に2ページ分表示されます。
また、見開き2ページ表示時のページの操作方法は以下のように変わります。
- 上端をタップすると前のページへ2ページ分戻ります。
タッチしたまま押さえると連続で前のページに2ページ分戻ります。 - 右上をタップすると1ビュー(※)分戻ります。
- 左上をタップすると1ビュー分戻ります。
- 下端をタップすると次のページへ2ページ分進みます。
タッチしたまま押さえると連続で次のページに2ページ分進みます。 - 右下をタップすると1ビュー分進みます。
- 左下をタップすると1ビュー分進みます。
- フリックした方向にページをスライドします。
- 画面中央部分をタップしてナビゲーションバーの表示/非表示を切り替えます。
ホームビュー設定時にダブルタップすると、直前のビューに戻ります。
※ 「ビュー」は、見開き表示が2ページでホームビューが設定されていない場合は、見開き2ページ分を意味します。ビューの設定については、「ホームビュー機能」をご覧ください。
3. ナビゲーションバーの操作
ナビゲーションバーを表示
 本棚
本棚
表紙またはリスト形式の画面に戻ります。 設定
設定
閲覧している書籍の表示を設定します。 しおり
しおり
タップすることで、現在のページにしおりを付けます。
 しおりの付いた状態
しおりの付いた状態
また、現在のページに付けているしおりをタップすることで、しおりをはずすことができます。 吹き出し
吹き出し
目次およびしおりの一覧が表示されます。
しおりにコメントを追加することができます。また、しおりを削除することができます。 スライダー
スライダー
- ドラッグしてページを一挙に進めます。
- スライダーの左側には、分子に現在のページ番号、分母に全ページ数が表示されます。
- しおりの付いているページ位置に青色の線が表示されます。

 をタップした際のジャンプ先のページ位置に灰色の線が表示されます。
をタップした際のジャンプ先のページ位置に灰色の線が表示されます。
 左1ページ送り
左1ページ送り
タップすると左ページへ1ページ分進みます。(「見開き表示」の設定が「2ページ」のときのみ表示されるボタンです) 右1ページ送り
右1ページ送り
タップすると右ページへ1ページ分進みます。(「見開き表示」の設定が「2ページ」のときのみ表示されるボタンです)- 戻る/進む


ページをジャンプする直前に表示していたページと現在表示されているページを交互に行き来します。(ジャンプは、スライダー/しおり/PDF内のジャンプリンクを使ったページ移動の際に発生)  ヘルプ
ヘルプ
ヘルプ画面を表示します。
設定
- 読書方向
横書きの本は読書方向を の方向に、縦書きの本は
の方向に、縦書きの本は の方向に設定します。
の方向に設定します。
また、読書方向を上下に行いたい場合は、 をタップします。
をタップします。 - 見開き表示
iPadを横向きにしたときの見開き表示を1ページずつ表示する か2ページを見開きにして表示する
か2ページを見開きにして表示する かを選べます。
かを選べます。 - ホームビュー
ページを表示したときに最初に表示される範囲を「ホームビュー」とよびます。何も設定しなければ、1ページ全体がホームビューになっています。
現在の表示範囲をホームビューに設定する場合は、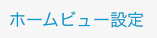 をタップします。
をタップします。 - リンク表示
本文中にリンクが含まれる書籍の場合、リンク表示を にすると、リンク(ページジャンプ、URL、メールアドレス)になっている範囲を薄赤色で表示します。リンク表示を
にすると、リンク(ページジャンプ、URL、メールアドレス)になっている範囲を薄赤色で表示します。リンク表示を にするとリンクを非表示にします。
にするとリンクを非表示にします。
新しいしおりを作成
しおりの一覧を見る
しおりにコメントを追加する
しおりにコメントを追加することができます。
 をタップします。
をタップします。- 右上の
 をタップします。
をタップします。 - コメントを追加したいしおりをタップします。
- キーボードでコメントを入力して
 をタップします。
をタップします。 - 右上の
 をタップします。
をタップします。
しおりの削除(その1)
しおりの削除(その2)
 をタップします。
をタップします。- メニューの右上の
 をタップします。
をタップします。 - コメントの左側に表示される
 をタップして
をタップして をタップします。
をタップします。 - しおりが削除されたら
 をタップします。
をタップします。
目次の一覧を見る
PDFにあらかじめしおり(目次)が設定されている場合は、Smooth Readerから目次として一覧を表示することができます。
※ Smooth Readerのしおりの機能と、PDFのしおり(目次)は別の機能になります。
 をタップします。
をタップします。- PDFにしおり(目次)が設定されている場合は、目次の一覧が表示されます。タップするとそのページにジャンプします。
 PDFのしおり(目次)を表示
PDFのしおり(目次)を表示
 Smooth Readerのしおりを表示
Smooth Readerのしおりを表示
- 目次の階層は、1~3階層と全階層の4種類から選択できます。デフォルトでは、全階層が選択されています。
※ 各階層の目次の数が多い場合、表示の切り替えに時間がかかる場合があります。
 1階層
1階層
 2階層
2階層
 3階層
3階層
 全階層(デフォルト)
全階層(デフォルト)
4. 電子書籍の管理
書籍名の変更
書籍名を変更したい場合は、書庫のリスト形式の画面で操作します。
- 書庫のリスト形式の画面右上の
 をタップします。
をタップします。 - 変更したい書籍名の右側の
 をタップします。
をタップします。 - キーボードで書籍名を入力して[完了]をタップします。
 をタップすることで、タイトルや著者の内容を書籍名に転記することができます。
をタップすることで、タイトルや著者の内容を書籍名に転記することができます。 - 画面右上の
 をタップします。
をタップします。
書籍の削除
不要になった書籍を削除したい場合は、書庫の画面(表紙形式またはリスト形式)で操作します。
- 書庫の画面右上の
 をタップします。
をタップします。 - 削除したい書籍の表紙またはタイトルをタップすると
 が現れます。
が現れます。 - 画面右下の
 をタップします。
をタップします。
※ 書籍は複数選択できます。
- 選択した書籍の削除を確認するパネルが現れるので、
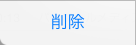 をタップします。
をタップします。
5. 電子書籍を取り込む
iTunesから取り込む
- iPadをPCに接続します。
- iTunesを起動します。
- 「デバイス」欄から接続中のiPadを選択します。
- 画面上の[App]をクリックします。
- 「ファイル共有」の「App」の一覧から「Smooth Reader」を選びます。
- 「Smooth Readerの文書」の一覧に、取り込みたいPDFファイルをドラッグします。
- iPadと同期します。
ブラウザ(Safari)から取り込む
- ブラウザ上でPDFファイルのリンクをタップしてPDFを開きます。
 をタップし、一覧から「SmoothReaderで開く」を選びます。
をタップし、一覧から「SmoothReaderで開く」を選びます。- Smooth Readerが起動し、PDFを読み込んで開きます。
メールから取り込む
- 受信したメールに添付されたPDFファイルをホールドします。
- 一覧から「SmoothReaderで開く」を選びます。
- Smooth Readerが起動し、PDFを読み込んで開きます。
Dropboxから取り込む
- DropboxでPDFを開きます。
- PDFが開いたら、画面右上の
 をタップします。
をタップします。 - 「このアプリで開く...」をタップします。
- 一覧から「SmoothReaderで開く」を選びます。
- Smooth Readerが起動し、PDFを読み込んで開きます。
6. 書籍を分類する
書籍に棚分類タグを付ける
書庫の画面では、登録した書籍に棚分類タグを付けてジャンルやカテゴリー別に分類することができます。
新しく追加された書籍には「◆新着」のタグ、最後に閲覧した本には「◆最近読んだ本」のタグ(直近の8冊まで)が自動的に付けられます。
※ PDFファイルのキーワードプロパティにカンマ区切りで文字列を入れておくと、書庫に登録されたときに、その名前の棚分類タグが付きます。
書庫の画面で棚分類タグを付けると、図書室では仕切り付きの本棚になり、棚ごとに分類されます。
書籍に棚分類タグを付けたり消したりすることによって、図書室の本を自由に出し入れすることができます。
- 書庫(表紙形式またはリスト形式)の画面右上の
 をタップします。
をタップします。 - タグを付けたい書籍をタップします。
※ 書籍は複数選択できます。
- 画面右下の
 をタップします。
をタップします。 - 棚分類のメニューから、付けたいタグ名をタップして
 マークを付けます。1冊の本に対して複数のタグを付けることができます。
マークを付けます。1冊の本に対して複数のタグを付けることができます。 マークがついたタグ名をタップすると、タグをはずせます。
マークがついたタグ名をタップすると、タグをはずせます。  をタップすると、書籍の表紙や一覧にタグが表示されます。
をタップすると、書籍の表紙や一覧にタグが表示されます。
新しい棚分類タグを作成する
あらかじめ登録されている棚分類タグのほかに、自分で好みのタグを作成できます。
- 書庫(表紙形式またはリスト形式)の画面右上の
 をタップします。
をタップします。 - 新しいタグを付けたい書籍をタップします。
※ 書籍は複数選択できます。
※ 書籍を選択していない状態でも新しいタグを作成できます。
- 画面右下の
 をタップします。
をタップします。  をタップします。
をタップします。- キーボードでタグ名を入力します。
※ 「◆」で始まるタグを作成することはできません。
また、タグに色を指定することができます。
- 画面左上の
 をタップします。
をタップします。 - 新しいタグが追加されます。
 をタップします。
をタップします。
※ ここで をタップしないとタグ作成がキャンセルされます。
をタップしないとタグ作成がキャンセルされます。
棚分類タグを編集する
登録されている棚分類タグを削除したり、タグ名を変更したりできます。また、タグの順番を並べ替えることができます。並べ替えた順番は「図書室」の仕切りの配置にも反映されます。
- 書庫(表紙形式またはリスト形式)の画面右上の
 をタップします。
をタップします。 - 画面右下の
 をタップします。
をタップします。 - 棚分類タグを編集します。
 をタップするとタグを削除できます。
をタップするとタグを削除できます。 をドラッグするとタグを並べ替えられます。
をドラッグするとタグを並べ替えられます。- タグ名をタップするとキーボードでタグ名を変更できます。
また、タグの色を変更することができます。
※ 「◆新着」タグと「◆最近読んだ本」タグを好みの名前に変更することができます。
※ 「◆新着」タグの名前を変更したあとに新しい書籍を登録すると自動的に「◆新着」タグが作られ、登録した書籍にタグが付けられます。
※ 「◆最近読んだ本」タグの名前を変更したあとに書籍を開くと自動的に「◆最近読んだ本」タグが作られ、開いた書籍にタグが付けられます。
※ 「◆」で始まる名前に変更することはできません。
- 編集が終わったら
 をタップします。
をタップします。 - タグが編集されたのを確認してもう一度
 をタップします。
をタップします。
※ ここで をタップしないとタグ編集がキャンセルされます。
をタップしないとタグ編集がキャンセルされます。
図書室での棚分類操作(表紙形式)
図書室の仕切り付き本棚に並べられた書籍を別の棚へ移動したり図書室から取り除いたりできます。
※ 図書室から書籍を取り除くことは、タグをはずすのと同じ意味を持ちます。書籍そのものは削除されません。
※ 図書室で書籍を別の棚に移動すると、現在付いているタグがはずされ、移動先の棚の仕切り名と同じタグが付けられます。
※ 同じ棚の中での並べ替えもできます。
- 画面右上の
 をタップします。
をタップします。
- 書籍の表紙をドラッグすると別の棚に移動できます。
- 書籍の左上の
 をタップすると本棚から書籍が取り除かれます。
をタップすると本棚から書籍が取り除かれます。
- 移動または削除の操作を終えたら
 をタップします。
をタップします。
図書室での棚分類操作(リスト形式)
- 画面右上の
 をタップします。
をタップします。
- タイトル右端の
 をドラッグすると別の棚に移動できます。
をドラッグすると別の棚に移動できます。 - タイトル左側の
 をタップし、画面右側に現れる
をタップし、画面右側に現れる をタップすると本棚から書籍が取り除かれます。
をタップすると本棚から書籍が取り除かれます。
- タイトル右端の
- 移動または削除の操作を終えたら
 をタップします。
をタップします。
7. 立体スクロールの操作
立体スクロール
表紙形式の画面(書庫または図書室)でスワイプしたままの状態で指をしばらく止めると、本棚が傾斜しスクロールが始まります(立体スクロール機能)。
立体スクロールが始まると、指の位置に応じて自動的にスクロールされるので、何度もフリックを繰り返さなくても目的の書籍を探し出すことができます。
スワイプして指を止めた位置によって、スクロールの進行方向が決まります。
- スワイプ後に指を止めた位置が画面中央より右側のときは左奥へ傾き、本棚の左側が見えるようにスクロールします。
- スワイプ後に指を止めた位置が画面中央より左側のときは右奥に傾き、本棚の右側が見えるようにスクロールします。
- 立体スクロールを減速させたいときは、止めていた指を画面中央に動かします。
- 立体スクロールを止めたいときは、画面から指を離します。
画面スクロールを調整する
立体スクロールを開始するための指の動きやスクロールの速度は、Smooth Readerの「設定」で設定できます。
- Smooth Readerの
 をタップします。
をタップします。 - Smooth Readerの設定画面が開きます。
- 開始操作
表紙形式の画面で通常の平面スクロールから立体スクロールに切り替える操作を選びます。
「スワイプ中に静止」:スワイプ中に指を静止し続けると立体スクロールが始まります。
「縦方向にスワイプ」:表紙1個分を縦方向にスワイプさせたタイミングで立体スクロールが始まります。平面スクロール中に垂直方向または斜め右や斜め左の方向にスワイプすると、途中で立体スクロールに移行することができます。 - 静止時間
開始操作で「スワイプ中に静止」を選んだ場合に、指を静止してから立体スクロールに切り替わるまでの時間を5段階で設定できます。
立体スクロール機能をオフにしたい場合は、「立体スクロールしない」を選びます。 - 開始時の動き
立体スクロールを開始した時のスクロールの加速度を5段階で設定できます。 - スワイプ追従時の動き
立体スクロール中に指を左右に動かしたときのスクロールの反応速度を5段階で設定できます。
- 開始操作
8. ホームビュー機能
ホームビュー機能は、ページの上下左右の余白(ページ番号や章見出しも含む)や脚注を除いた本文部分だけを拡大表示する機能です。また、iPadを横置きにしてページの上半分と下半分を順に表示させることにより2倍に拡大してページを読み進めることもできます。
以下のガイドブックは、ホームビュー機能を簡単に解説しています (Smooth Readerの中に付属している解説書)
- 「Smooth Reader スタートアップガイド」
 (5.3M バイト)
(5.3M バイト) - 「Smooth Reader ホームビューを使ってみよう」
 (1.9 Mバイト)
(1.9 Mバイト) - 「Smooth Reader ホームビューを設定してみよう」
 (1.4 Mバイト)
(1.4 Mバイト)
ホームビュー機能の解説記事、「詳細解説: ホームビュー機能」も参照してください。
ホームビューの設定
- 書籍閲覧画面で、ホームビューに設定したい範囲をピンチして拡大/縮小およびドラッグします。
- ナビゲーションバーの
 をタップします。
をタップします。 - プレビュー画面では、現在のホームビューと現在の表示範囲を表示しています。
また、現在の表示範囲をホームビューにした場合に、ホームビューの下に同じ大きさのスペースがある場合、2番目のビュー(ラストビュー)の範囲を表示します。
- 緑の枠:現在のホームビュー
- 赤い枠:現在の表示範囲
- 灰色の枠:次のホームビュー(1ページに3個以上ホームビューが設定できる場合)
- 青い枠:ラストビュー
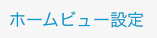 をタップします。
をタップします。 - プレビュー画面で、現在のホームビューを表している緑の枠が、現在の表示範囲を示す赤い枠と一致するようになります。
ホームビュー設定時の操作
書籍閲覧画面を見ると、ホームビューの設定を行った範囲で画面が表示されます。
ページを読み進めても、ホームビューの範囲が表示されます。
ホームビュー設定時の操作は、電子書籍を読むで説明されている操作以外に、以下の操作を行うことができます。
- ホームビューで設定した表示範囲の外側を閲覧する場合は、画面をドラッグします。
- ホームビューで設定した表示範囲の外側を閲覧しているときに、画面をタブルタップすると、ホームビューの位置に戻ります
ホームビューの設定の解除
- ピンチインしてページ全面が表示されている状態に戻します。
- ナビゲーションバーの
 をタップします。
をタップします。 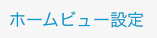 をタップします。
をタップします。- プレビュー画面で、現在のホームビューを表している緑の枠が、現在の表示範囲を示す赤い枠と一致するようになります。
- 書籍閲覧画面を見ると、ホームビューの設定が解除され、1ページ全体が画面に表示されます。
ホームビューの利用例 (その1:フリック操作で読み進める)
iPadを横向きにして、縦長のページの最上部のホームビューに設定することにより、拡大表示したままフリック操作で、ページを読み進められます。
- iPadを横向きにします。
- ナビゲーションバーの
 をタップします。
をタップします。 - 見開き表示で、1ページずつ表示する
 をタップします。
をタップします。 - ページの最初の行が画面最上部に表示されるようにピンチして拡大/縮小およびドラッグします。
- ナビゲーションバーの
 をタップします。
をタップします。 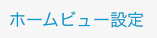 をタップし、現在の表示範囲をホームビューに設定します。
をタップし、現在の表示範囲をホームビューに設定します。- 上方向にフリックします。
- ページの後半の内容が表示されます。
- 左方向にフリックします。
- 次のページのホームビューが表示されます。
このように、ホームビュー機能を利用することで、ページ内の拡大表示を維持したままページの表示および移動をフリック操作のみで行うことができます。
ホームビューの利用例 (その2:タップ操作で読み進める)
ホームビューの利用例(その1)では、ページ内は上方向へフリックし、ページをめくるときは向きを変えて左方向へフリックする必要がありました。
もし、ホームビューの下に同じ大きさのスペースがある場合、そこに次のビューが設定されます。こうすると、タップ操作だけでビューを移りながら、読み進めることができます。
- iPadを横向きにします。
- ナビゲーションバーの
 をタップします。
をタップします。 - 見開き表示で、1ページずつ表示する
 をタップします。
をタップします。 - ページの最初の行が画面最上部に横幅一杯に表示されるようにピンチして拡大/縮小およびドラッグします。
- ナビゲーションバーの
 をタップします。
をタップします。
このときホームビューの表示で、ラストビュー(青枠)が表示されているのを確認します。 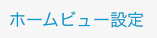 をタップし、現在の表示範囲をホームビューに設定します。
をタップし、現在の表示範囲をホームビューに設定します。- ホームビューが表示されているときに、画面の右下をタップすると、2番目のビュー(ラストビューの1ページの下半分)へ移ります。
- 2番目のビューにいるときに、画面の右下をタップすると、次のページのホームビューに移ります。
このように、ホームビュー機能を利用することで、ページ内の拡大表示を維持したままページの表示および移動をタップ操作のみで行うことができます。
9. サムネール機能
サムネール表示
サムネール機能は、PDF内のページを縮小してプレビュー表示するものです。サムネール機能を使用すると、タップしたページを直接表示したり、しおりの付いたページだけ表示することができます。
- 書籍閲覧画面で、ピンチインして表示を小さくします。
- サムネール表示が現れます。
サムネール表示の操作
 戻る
戻る
元のページ表示に戻ります。ピンチアウトでも、元のページ表示に戻ることができます。 しおり
しおり
 をタップして
をタップして (オン)にすると、しおりの付いたページのみ表示されます。
(オン)にすると、しおりの付いたページのみ表示されます。
 すべてのページを表示
すべてのページを表示 しおり付きページのみ表示
しおり付きページのみ表示
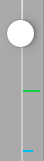 スライダー
スライダー
ノブをドラッグしてサムネール表示をスクロールできます。また、画面を上下にフリックしても同様です。
元のページ位置に緑色の線が表示されます。
しおりの付いているページ位置に青色の線が表示されます。 しおり付きページ
しおり付きページ
しおりの付いたページは、ページの右上にしおりが付きます。- 元のページは、緑色の枠で囲まれます。
- ページをタップすると、該当のページにジャンプします。
- サムネール表示されているページの下には、ページ番号が表示されます。
10. ウェブを見る
ウェブページを表示する
Smooth Readerに内蔵のウェブブラウザ機能を利用することで、別途ウェブブラウザを起動することなくSmooth Readerから直接ウェブページを閲覧することができます。
- Smooth Readerの
 をタップします。
をタップします。 - Smooth Readerに内蔵のウェブブラウザが起動し、ウェブページを表示します。
※ 次回
 をタップした際は、前回最後に表示していたウェブページを表示します。
をタップした際は、前回最後に表示していたウェブページを表示します。
ナビゲーションバーの操作
- 戻る/進む
 前のページに戻る
前のページに戻る 次のページに進む
次のページに進む
 ブックマーク
ブックマーク
ブックマークを追加・削除します。 ホーム
ホーム
「Smooth Reader ホームページ」を表示します。- ウェブページのタイトルとURLを表示します。
 再読込
再読込
現在表示されているウェブページの再度読み込みを行います。
ブックマークを追加する
ブックマークを編集する
 をタップします。
をタップします。- 右上の
 をタップします。
をタップします。 - ブックマークを編集します。
 をタップするとブックマークを削除できます。
をタップするとブックマークを削除できます。 をドラッグするとブックマークを並べ替えられます。
をドラッグするとブックマークを並べ替えられます。- ブックマーク名をタップするとキーボードでブックマーク名とURLを変更できます。
- 編集が終わったら
 をタップします。
をタップします。
ブックマークを削除する
 をタップします。
をタップします。- ブックマークの右上の
 をタップします。
をタップします。 - コメントの左側に表示される
 をタップします。
をタップします。  をタップします。
をタップします。- ブックマークが削除されたら
 をタップします。
をタップします。
PDFファイルをダウンロードする
Smooth Readerのウェブブラウザ機能を利用して、ウェブページにあるPDFファイルをSmooth Readerの書庫に直接ダウンロードすることができます。
- Smooth Readerの
 をタップします。
をタップします。 - Smooth Readerに内蔵のウェブブラウザが起動し、ウェブページを表示します。
- ダウンロードしたいPDFファイルのあるウェブページにアクセスします。
- PDFファイルのリンクをタップします。
- 選択したPDFファイルをダウンロードするか確認するパネルが現れるので、
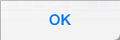 をタップします。
をタップします。 - Smooth Readerの書庫にPDFファイルがダウンロードされます。
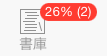
書庫のところに、現在ダウンロードしているPDFファイルの容量をパーセント表示しています。
また、複数のPDFファイルをダウンロードしている場合は、括弧内に数字で残りのダウンロード数を表示しています。
 をタップします。
をタップします。- ダウンロードしたPDFファイルが表示されます。
11. 電子書籍(PDF)を購入する
電子書籍ストアから電子書籍(PDF)を購入する
Smooth Readerに内蔵のウェブブラウザ機能を利用して、電子書籍(PDF)の購入ができます。
※ Smooth Reader電子書籍ストアは、日本語のサイトのみです。
※ ダウンロードした電子書籍(PDF)は、iTunesを使って取り出すことはできません。
- Smooth Readerの
 をタップします。
をタップします。 - Smooth Readerに内蔵のウェブブラウザが起動し、ウェブページを表示します。
もし、「Smooth Reader ホームページ」が表示されない場合は、 をタップします。
をタップします。 - 「Smooth Reader ホームページ」内の「Smooth Reader電子書籍ストア」をタップします。
- Smooth Reader電子書籍ストアのウェブページが表示されます。Smooth Reader電子書籍ストアから購入したい書籍をタップします。
- 「Apple IDで購入」をタップします。
- 選択した電子書籍を購入するか確認するパネルが現れるので、[購入する]をタップします。
- 「サインイン」のパネルが表示された場合は、
- Apple IDをすでにお持ちの場合
[既存のApple IDを使用]をタップし、Apple IDとパスワードを入力し、[OK]をタップします。 - Apple IDをお持ちでない場合
[Apple IDを新規作成]をタップしてApple IDを作成してください。
- Apple IDをすでにお持ちの場合
- Apple IDとパスワードが正常の場合は、自動的に購入処理が完了し、該当の電子書籍(PDF)をダウンロードします。
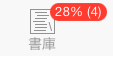
書庫のところに、現在ダウンロードしている電子書籍(PDF)の容量をパーセント表示しています。
また、複数の電子書籍(PDF)をダウンロードしている場合は、括弧内に数字で残りのダウンロード数を表示しています。
- 該当の電子書籍(PDF)のダウンロード完了後、Smooth Readerの
 をタップします。
をタップします。 - 該当の電子書籍(PDF)が表示され、分類に「◆購入書籍」が追加されます。
サンプル書籍から電子書籍(PDF)を購入する
Smooth Reader電子書籍ストアにあるサンプル書籍(PDF)をダウンロードし、サンプル書籍内にある電子書籍(PDF)を購入するためのリンクをタップすると、該当の電子書籍(PDF)を購入およびダウンロードすることができます。
※ ダウンロードしたサンプル書籍(PDF)は、分類に「◆サンプル書籍」が追加されます。
- サンプル書籍(PDF)の中で「Apple IDで電子書籍を購入する」をタップします。
- 選択した電子書籍を購入するか確認するパネルが現れるので、[購入する]をタップします。
- 「サインイン」のパネルが表示された場合は、
- Apple IDをすでにお持ちの場合
[既存のApple IDを使用]をタップし、Apple IDとパスワードを入力し、[OK]をタップします。 - Apple IDをお持ちでない場合
[Apple IDを新規作成]をタップしてApple IDを作成してください。
- Apple IDをすでにお持ちの場合
- Apple IDとパスワードが正常の場合は、自動的に購入処理が完了し、該当の電子書籍(PDF)をダウンロードします。
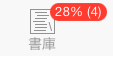
書庫のところに、現在ダウンロードしている電子書籍(PDF)の容量をパーセント表示しています。
また、複数の電子書籍(PDF)をダウンロードしている場合は、括弧内に数字で残りのダウンロード数を表示しています。
- 該当の電子書籍(PDF)のダウンロード完了後、自動的にSmooth Readerの
 が選択され、該当の電子書籍(PDF)の分類に「◆購入書籍」が追加されます。
が選択され、該当の電子書籍(PDF)の分類に「◆購入書籍」が追加されます。
購入したすべての書籍を復帰する
Smooth Readerで購入した電子書籍(PDF)を削除してしまい復活したい場合や、購入した電子書籍を他のiPadのSmooth Readerでも読みたい場合は、復帰の機能が使えます。再購入することなく、復活させたり、他のiPadで読むことができます。
- Smooth Readerの
 をタップします。
をタップします。 - Smooth Readerの設定画面が開きます。
- [購入したすべての書籍を復帰する]をタップします。
- Smooth Readerの書庫に購入した電子書籍(PDF)がダウンロードされます。
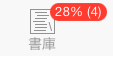
書庫のところに、現在ダウンロードしている電子書籍(PDF)の容量をパーセント表示しています。
また、複数の電子書籍(PDF)をダウンロードしている場合は、括弧内に数字で残りのダウンロード数を表示しています。
 をタップします。
をタップします。- 購入した電子書籍(PDF)が表示されます。
12. ヘルプを見る
ヘルプを出す
ヘルプを消す
13. その他
設定
Smooth Readerの設定画面で、Smooth Readerのバージョンを確認したり、Smooth Readerのオンラインマニュアルを閲覧することができます。
- Smooth Readerの
 をタップします。
をタップします。 - バージョン
Smooth Readerのバージョンを表示します。 - オンラインマニュアル
[オンラインマニュアル]をタップすると、Smooth Readerのウェブサイトにあるオンラインマニュアルが表示されます。
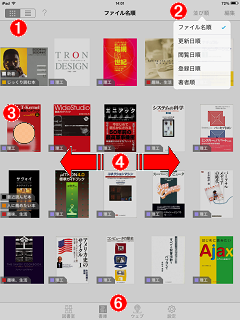

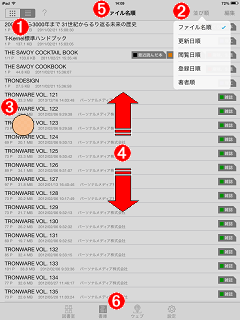
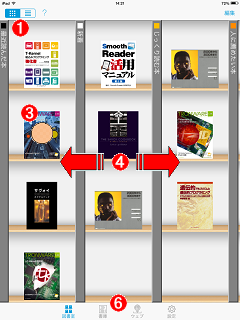
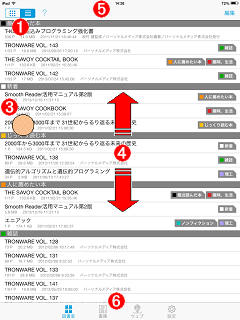
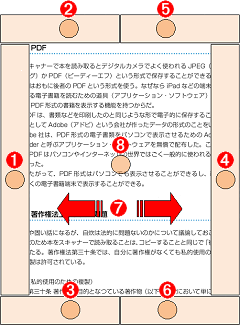
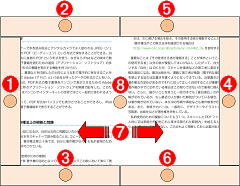
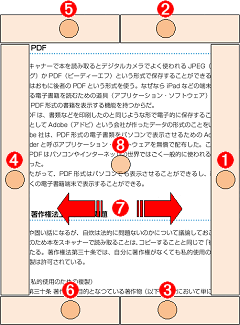
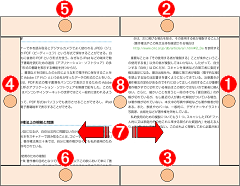
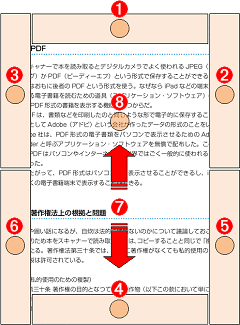
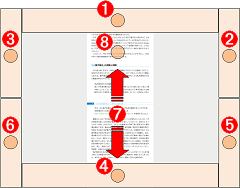
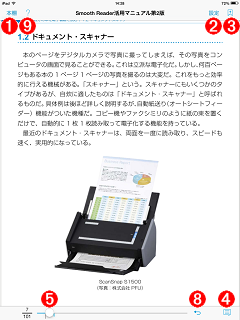
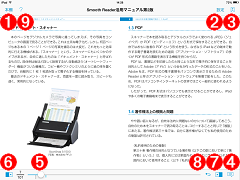
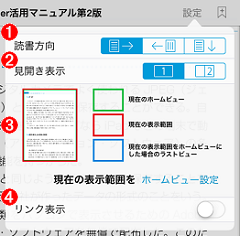
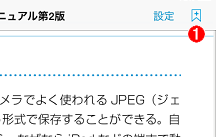
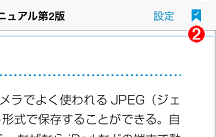
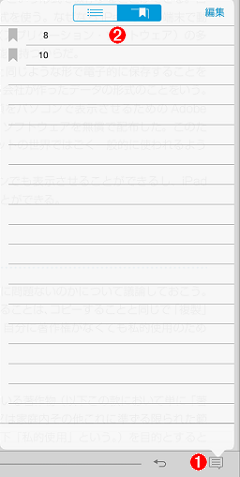
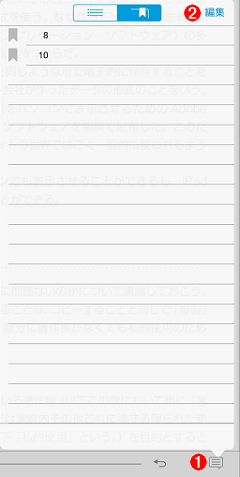
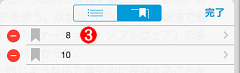
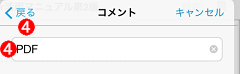
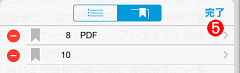
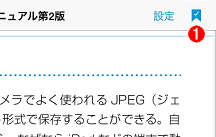
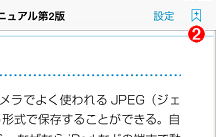
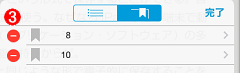
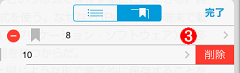
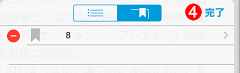
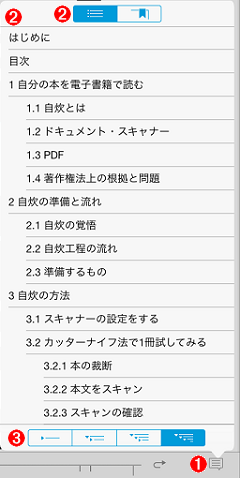


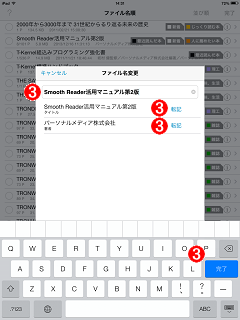

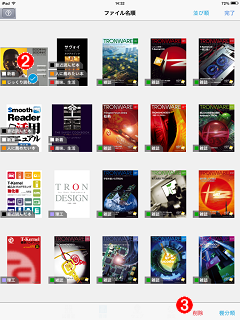
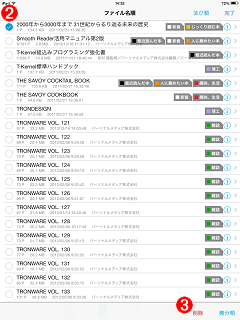
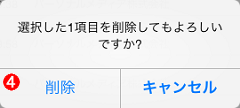
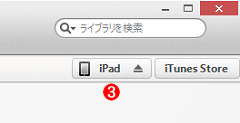
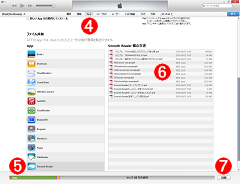
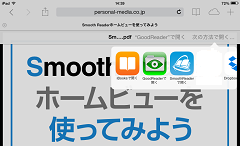
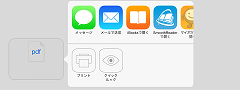
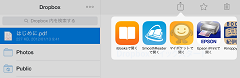
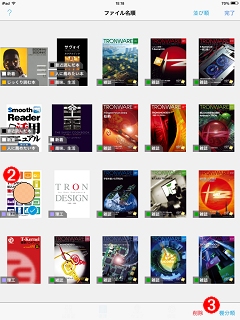
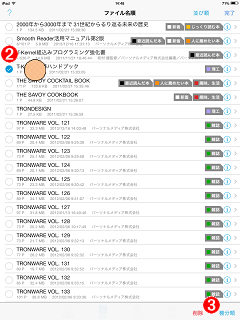

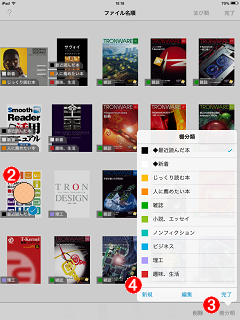
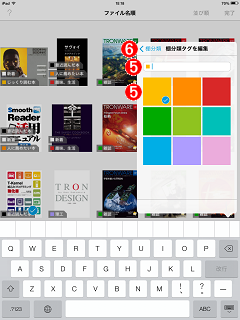
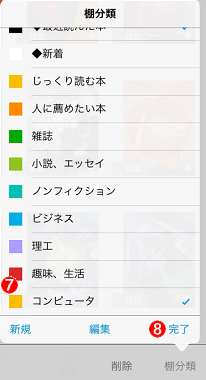
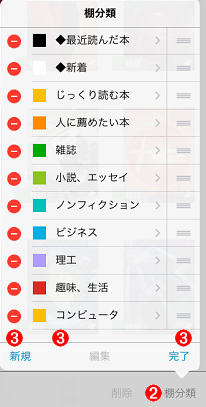
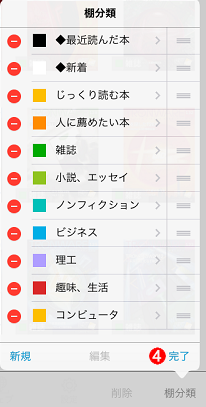
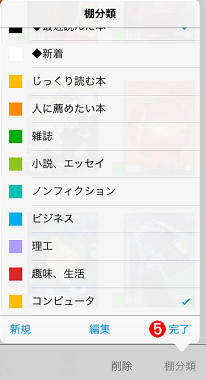

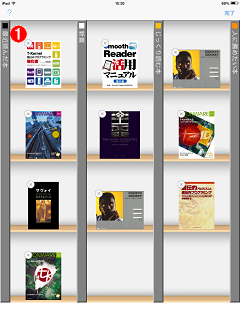


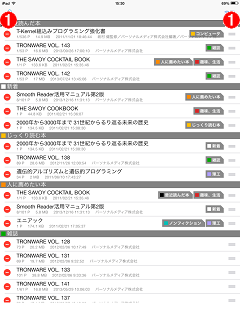
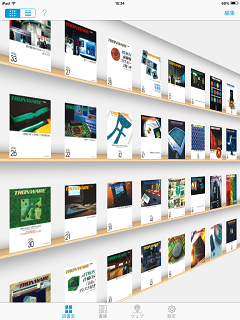
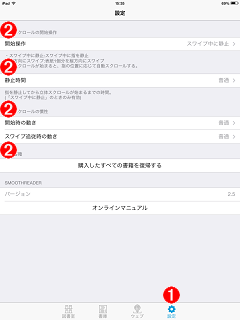
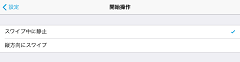
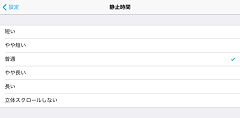
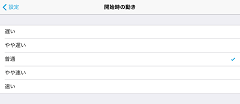
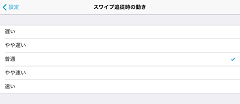
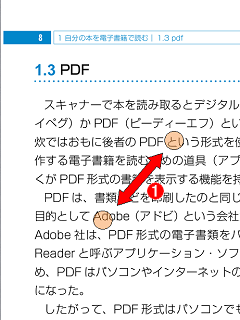
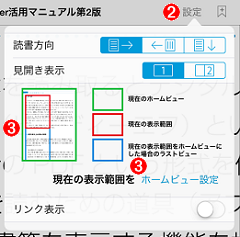
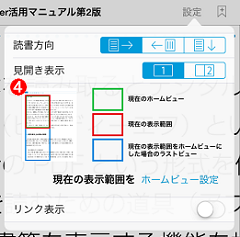
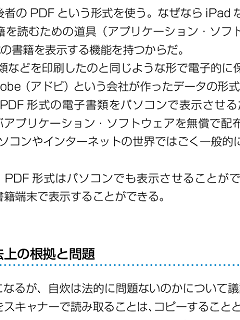
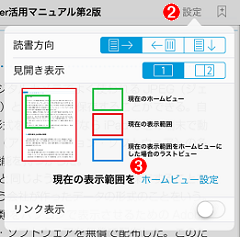
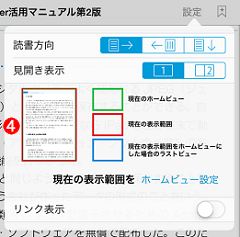
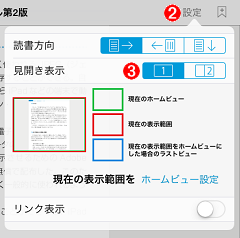
 の操作結果)
の操作結果)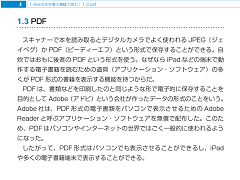
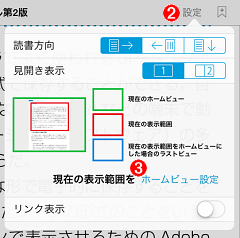
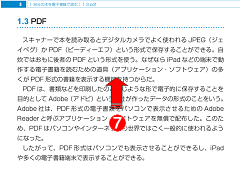
 の操作結果)
の操作結果)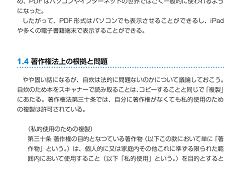
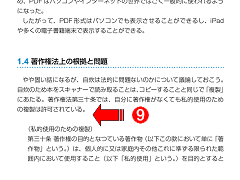
 の操作結果)
の操作結果)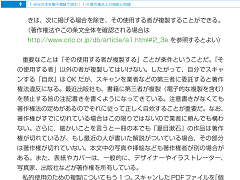
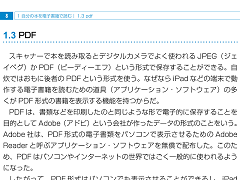
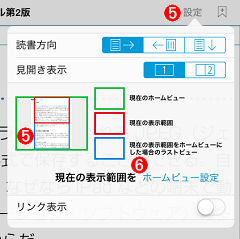
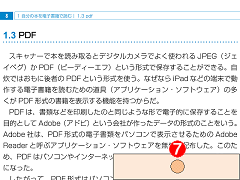
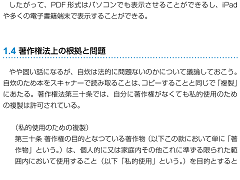
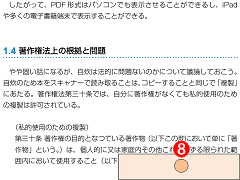
 の操作結果)
の操作結果)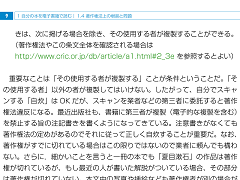
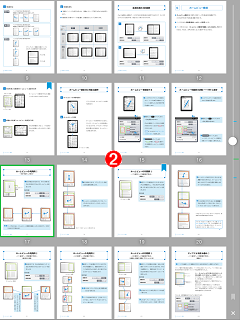
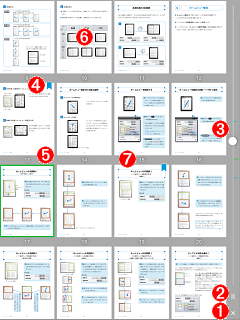
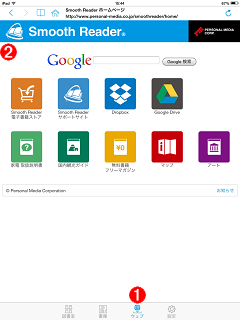
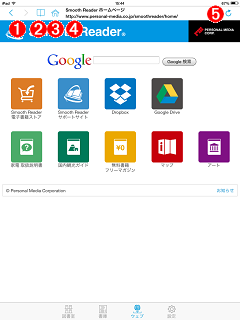
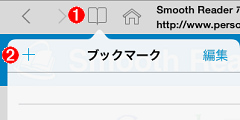
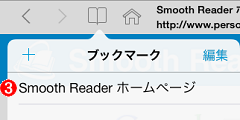
 をタップします。
をタップします。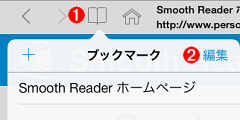
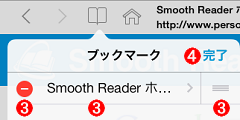
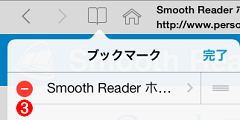
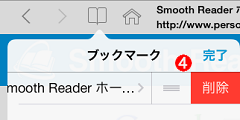
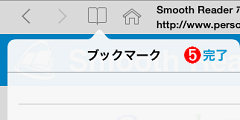
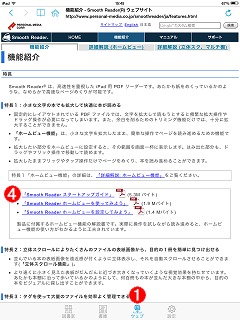
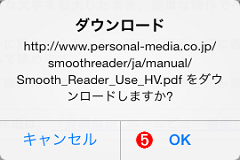

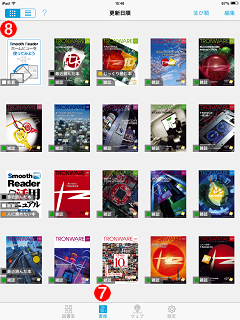
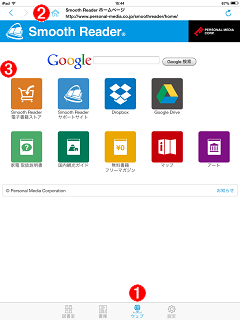
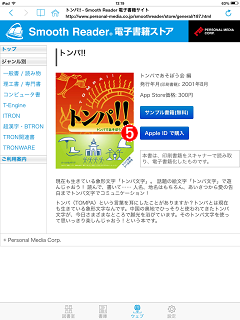
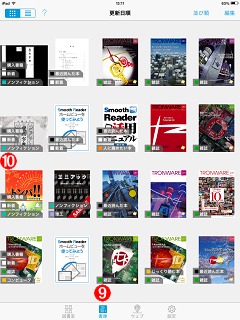
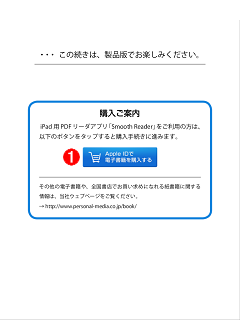
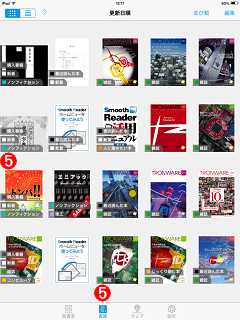
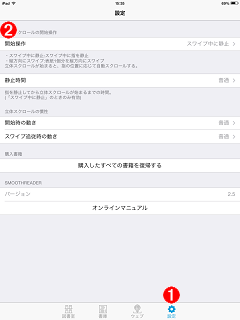
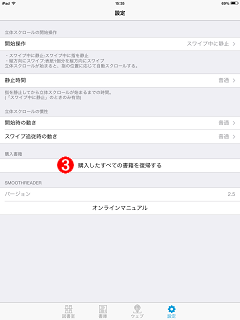

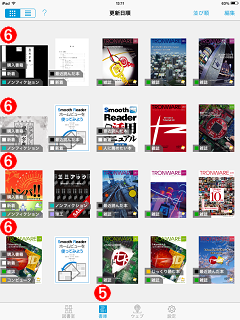
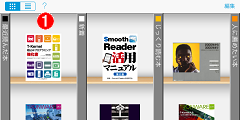
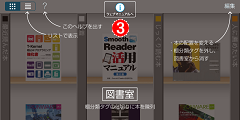
 をタップします。
をタップします。 をタップすると、Smooth Readerのウェブサイトにあるマニュアルのページを閲覧します。
をタップすると、Smooth Readerのウェブサイトにあるマニュアルのページを閲覧します。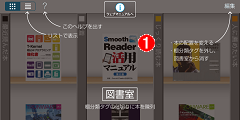
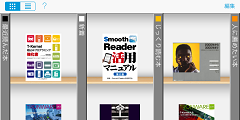
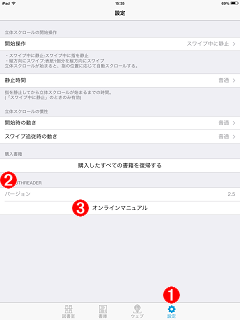
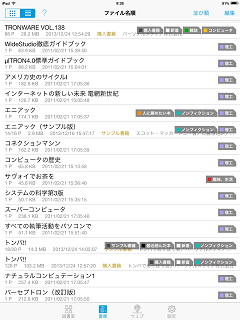
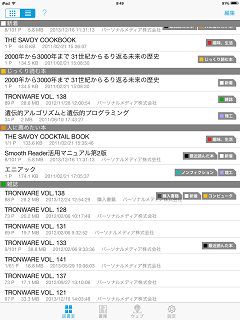
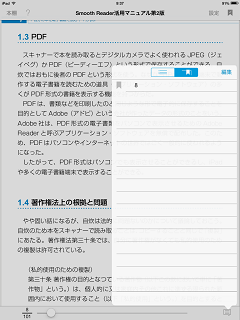
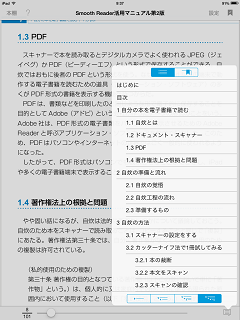
 をタップします。
をタップします。



