iPadアプリ版電子書籍のご利用方法
機能・操作方法のご案内
機能・操作方法

- ○ページ移動
- フリックによって前後へページめくりをします。
- スライダを使っての任意ページへのジャンプする(表示させる)ことができます。現在のページは、下部ナビゲーションバーの左端に表示されます。
- [目次]ボタンで目次を呼び出し、任意の章・節にジャンプします。
- フリックによって前後へページめくりをします。
- ○リンクによる移動
- ページ内のリンクからのジャンプ (リンク場所をタップしてください。)
- リンク先が書籍内のページ(章・節など)の場合はすぐにそこにジャンプします。この場合、ナビゲーションバー左上の[戻る]ボタンで元のページに戻ることができます。
- リンク先が外部webサイトのURLの場合は、[書籍を終了してリンクを開く]/[このリンクをコピー]/[キャンセル]のダイアログが出ますので、お好きな動作を選択できます。[リンクを開く]を選択すると、Safariが起動し、リンク先が表示されます。
- リンク先がメールアドレスの場合は、[書籍を終了して開く]/[このリンクをコピー]/[キャンセル]のダイアログが出ますので、お好きな動作を選択できます。[リンクを開く]を選択すると、メールメニューが起動します。
- 細部のタップが難しいときには、ピンチで画面表示を拡大すると操作しやすくなります。
- リンク先が書籍内のページ(章・節など)の場合はすぐにそこにジャンプします。この場合、ナビゲーションバー左上の[戻る]ボタンで元のページに戻ることができます。
- ページ内のリンクからのジャンプ (リンク場所をタップしてください。)
- ○ナビゲーションバーの表示 (任意場所をタップしてください。)
- ナビゲーションバーは任意の場所をタップすると表示させることができます。
- ○ナビゲーションバーの消去 (任意場所をタップしてください。)
- ナビゲーションバーは任意の場所をタップすると消すことができます。
- ○ナビゲーションバーの使い方
- 右上の[目次]ボタンをタップすると目次ページに、[索引]ボタンをタップすると索引ページにジャンプすることができます。
- しおり機能(本型のアイコン)により、お好きな位置をメモリすることができます。
- 1) [+]ボタンをタップすると「新しいしおり」ウィンドウが開きます。
- 2) コメントを入力し、[保存]ボタンを押してください
- * [キャンセル]ボタンをタップすると「新しいしおり」ウィンドウをキャンセルできます。
- 3) [編集]ボタンをタップすると、保存してあるしおりを編集することができます。
- 4) 本型のアイコンをタップすると、しおりウィンドウが閉じます。
- スライダを使っての任意ページへのジャンプする(移動する)ことができます。
- スライダを左右に動かし、任意のページ位置へ移動します。左右いっぱいで全ページが表現されています。
- 下部ナビゲーションバーの左端に、現在のページ位置が表示されています。
- 左上の[戻る]/[進む]ボタンを利用して、ブラウザのようにリンクジャンプ、スライダジャンプ先から[戻る]/[進む]動作ができます。
- 右上の[目次]ボタンをタップすると目次ページに、[索引]ボタンをタップすると索引ページにジャンプすることができます。
- ○拡大表示
- ピンチ操作により画面表示を拡大します。
- ○しおりの使い方
- しおり機能によって、お好きなページをメモリしておくことができます。
| [+]をタップして新しいしおりを作成します。 |
ページは自動的に入力されます。 コメント欄は任意に記入できます。 |
|
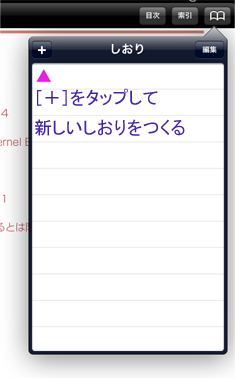 |
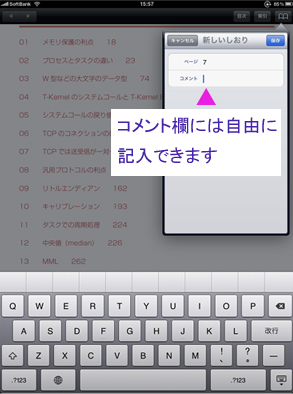 |
|
| [編集]ボタンをタップすると 編集モードに入ります。 |
左端に現れたマークをタップすると 右端に[削除]ボタンが現れます。 |
|
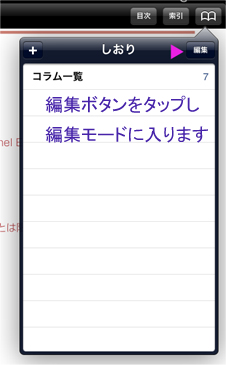 |
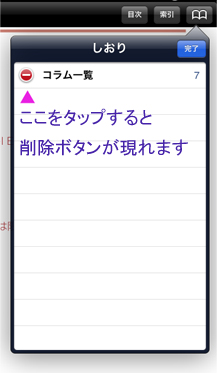 |
|
| [削除]ボタンをタップするとそのしおりを 削除できます。 |
[完了]ボタンとタップして編集モードを終了します。 | |
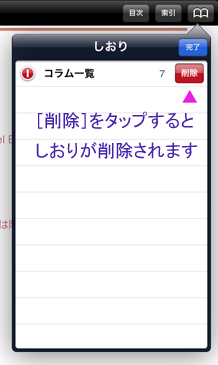 |
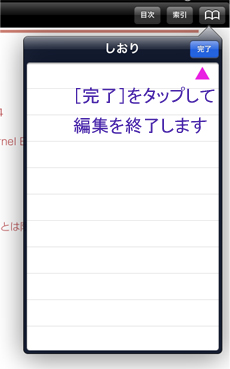 |
パーソナルメディアのiPadアプリ版電子書籍については、「iPadアプリ版電子書籍のご紹介――電子書籍リーダーソフトの特長」でご紹介しています。