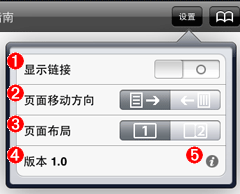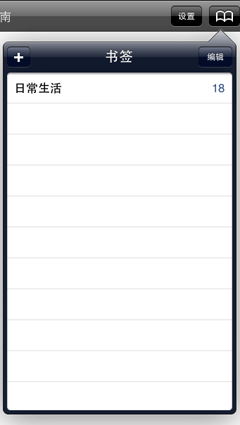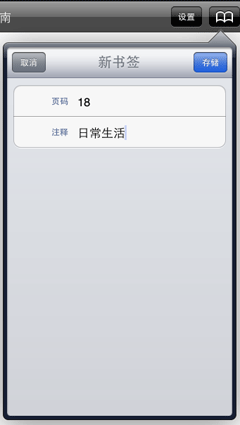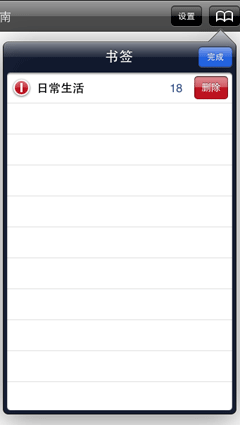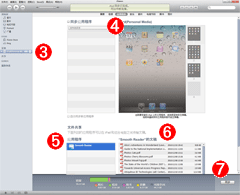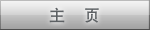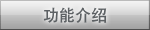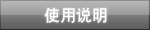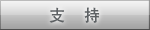使用说明
目录
1. 选择电子书
2. 阅读电子书
3. 操作导航栏
设置
- 显示链接
书籍正文中包含链接时,若将显示链接设为 ,则淡红色显示贴有链接的范围。若将显示链接设为
,则淡红色显示贴有链接的范围。若将显示链接设为  ,则不显示链接。
,则不显示链接。 - 页面移动方向
横版书(页面移动方向从右到左)是将页面移动方向设为 方向,竖版书(页面移动方向从右到左)是设为
方向,竖版书(页面移动方向从右到左)是设为  方向。
方向。 - 页面布局
横向使用 iPad 时,页面布局可选择单页逐一显示 ,或者双页对开显示
,或者双页对开显示  。
。 - 版本
显示 Smooth Reader 的版本。 - 信息
轻按 图标,将退出应用程序,启动浏览器,显示 Smooth Reader 的帮助页。
图标,将退出应用程序,启动浏览器,显示 Smooth Reader 的帮助页。
书签
- 创建新书签
- 轻按
 ,将显示用于插入书签的操作面板。
,将显示用于插入书签的操作面板。 - 轻按操作面板左上方的
 。
。 - 输入页码和注释,轻按
 。
。
- 轻按
- 删除书签
- 轻按
 后,将出现书签操作面板,此时再轻按面板左上方的
后,将出现书签操作面板,此时再轻按面板左上方的  。
。 - 轻按注释左侧显示的
 后,再轻按
后,再轻按  。
。 - 删除书签后,轻按
 。
。
- 轻按
4. 导入电子书
- 将 iPad 连接到 PC 。
- 启动 iTunes 。
- 在“设备”列表中选择已连接的 iPad 。
- 点击页面上的[应用程序]。
- 在“文件共享”的“应用程序”列表中选择 “Smooth Reader”。
- 将想要导入的 PDF 文件拖移到 “Smooth Reader 的文档” 列表中。
- 与 iPad 进行同步。
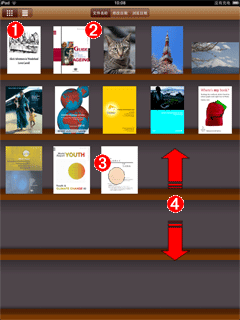

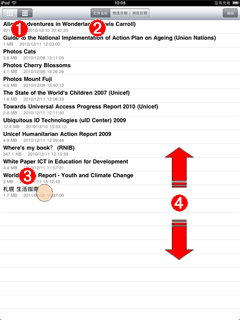
 显示书架
显示书架 显示列表
显示列表 按文件名称
按文件名称 按修改日期
按修改日期 按浏览日期
按浏览日期 ,可从列表中删除不需要的书籍。
,可从列表中删除不需要的书籍。

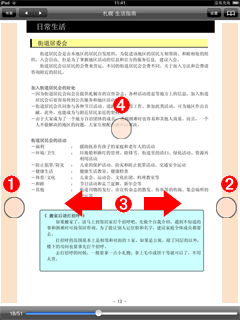
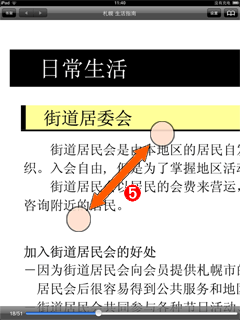
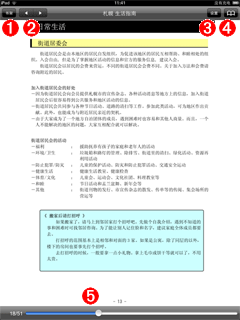
 返回书架或列表页面。
返回书架或列表页面。 返回原页面。
返回原页面。 前往链接网页。
前往链接网页。 设置
设置 滑动条
滑动条